Thay đổi thuộc tính phím tắt
Mọi đối tượng Windows đều sở hữu các thuộc tính kiểm soát hành vi hoặc việc sử dụng của nó. Các phím tắt cũng không ngoại lệ. Bạn có thể xem các thuộc tính của lối tắt bằng cách nhấp chuột phải vào biểu tượng lối tắt và chọn Thuộc tính từ menu ngữ cảnh. Hộp thoại Thuộc tính xuất hiện. Tab Lối tắt của hộp thoại Thuộc tính được hiển thị theo mặc định. (Xem Hình 1.)
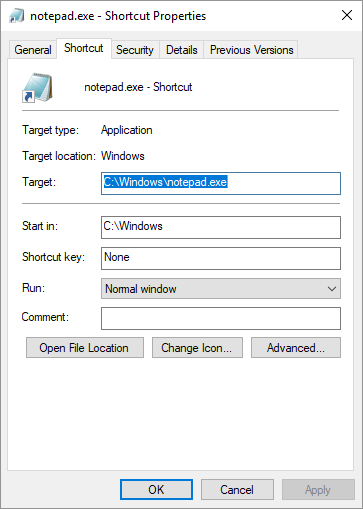
Hình 1. Tab Phím tắt của hộp thoại Thuộc tính.
Tab này chứa thông tin về mục tiêu của lối tắt hoặc tệp mà nó trỏ tới. Ngoài ra, nó còn chứa thông tin về cách chạy mục tiêu.
Trường đầu tiên trong hộp thoại là trường Mục tiêu. Thông tin có ở đây được lấy từ khi bạn tạo phím tắt lần đầu tiên. Đây là đường dẫn và tên của tệp mà lối tắt trỏ tới. Nếu bạn thay đổi thông tin trong trường, thì bạn thay đổi bản chất của phím tắt bằng cách thay đổi những gì nó trỏ đến. Thay đổi mục tiêu cũng thay đổi biểu tượng được sử dụng cho phím tắt, nhưng nó không thay đổi tên của phím tắt.
Bốn trường tiếp theo trong hộp thoại cho phép bạn kiểm soát cách mục tiêu được thực thi. Đầu tiên, trong trường Start In, bạn có thể chỉ định thư mục nào sẽ sử dụng khi khởi động chương trình hoặc mở tệp. Đường dẫn này không có ý nghĩa đối với các phím tắt đến tài liệu, nhưng nó có thể có ý nghĩa khá lớn đối với các phím tắt đến các chương trình. Bằng cách thay đổi giá trị trong trường này, bạn có thể kiểm soát dữ liệu nào có sẵn ngay lập tức cho một chương trình khi nó được khởi động. Ví dụ: bạn có thể tạo ba phím tắt cho chương trình kế toán của mình, mỗi phím tắt cho các năm 2016, 2017 và 2018. Sự khác biệt duy nhất giữa ba phím này có thể là giá trị được đặt trong trường Bắt đầu. Trong lối tắt đầu tiên, trường phải được đặt thành đường dẫn chứa dữ liệu kế toán năm 2016. Trong phần thứ hai, đường dẫn đến dữ liệu năm 2017 được sử dụng và phần thứ ba chứa đường dẫn của dữ liệu năm 2018.
Trường tiếp theo, Phím tắt, cho phép bạn chỉ định tổ hợp bàn phím chạy phím tắt. Sự kết hợp này cũng có thể được sử dụng để chuyển sang cửa sổ chương trình nếu bạn đã mở phím tắt. Theo mặc định, trường Phím tắt được đặt thành Không có, nghĩa là không có tổ hợp phím nào được chỉ định. Nếu bạn chọn thay đổi giá trị của trường này, hãy nhập các ký tự CTRL, ALT hoặc CTRL + ALT, theo sau là phím được sử dụng kết hợp với các ký tự này. Ví dụ: nếu bạn muốn sử dụng tổ hợp phím Ctrl + R, thì bạn sẽ nhập CTRL + R vào trường Phím tắt.
Khi chọn phím tắt cho một phím tắt (nghe có vẻ thừa phải không?), Không sử dụng tổ hợp phím đã được chương trình Windows khác sử dụng. Làm như vậy sẽ làm cho phím tắt trong chương trình Windows không khả dụng.
Trường tiếp theo trong hộp thoại Run, cho phép bạn chỉ định cách chương trình đang được chạy gián tiếp bằng phím tắt sẽ bắt đầu. Bạn có thể thực hiện ba lựa chọn tại đây: Cửa sổ bình thường, Thu nhỏ và Phóng to.
Bạn có thể chọn cái phản ánh cách bạn muốn chương trình được bắt đầu.
Trường cuối cùng trong hộp thoại, Nhận xét, cho phép bạn tạo ghi chú cho chính mình giải thích điều gì đó về phím tắt của bạn. Điều này có thể rất hữu ích cho việc ghi nhớ lại trí nhớ của bạn trong vài tháng khi bạn đã hoàn toàn quên mất lý do tại sao bạn lại tạo phím tắt này ngay từ đầu.
Cuối cùng, ở dưới cùng của hộp thoại là ba nút. Chúng cho phép bạn thực hiện các tùy chỉnh sau:
Mở Vị trí tệp. * Nút này mở một cửa sổ thư mục hiển thị tệp được sử dụng làm mục tiêu.
Thay đổi biểu tượng. * Nút này cho phép bạn thay đổi biểu tượng cơ sở được sử dụng cho phím tắt. Lưu ý rằng tôi đã nói “biểu tượng cơ sở”. Việc thay đổi biểu tượng không loại bỏ nhận dạng lối tắt (mũi tên hướng lên) trên biểu tượng. Điều này được bao gồm tự động cho tất cả các phím tắt.
Nâng cao. * Nút này cho phép bạn kiểm soát một số tùy chọn cấu hình nâng cao về cách chạy chương trình bằng phím tắt trong Windows.
Hầu hết thời gian, bạn sẽ chỉ muốn sửa đổi các thuộc tính có sẵn trong tab Phím tắt. Nếu muốn, bạn có thể khám phá các tab khác trong hộp thoại. Mỗi người trong số họ cung cấp một số thông tin và điều khiển ảnh hưởng đến cách Windows sử dụng phím tắt.
Mẹo này (10869) áp dụng cho Windows 7, 8 và 10.