Thay đổi âm thanh liên quan đến sự kiện Windows
Nhiều người không nhận ra điều đó, nhưng Windows có rất nhiều sự kiện xảy ra trong quá trình hoạt động bình thường của Windows. Sự kiện là các lần xuất hiện được nhận dạng, chẳng hạn như phóng to cửa sổ, thu nhỏ cửa sổ, nhận thư mới, dọn sạch thùng rác, v.v. Số lượng các sự kiện thực tế mà Windows nhận ra là khá dài. Bạn có thể tùy chỉnh Windows để có thể kết hợp âm thanh với bất kỳ sự kiện nào bạn chọn.
Windows hiển thị tab Âm thanh của hộp thoại Âm thanh. (Xem Hình 1.)
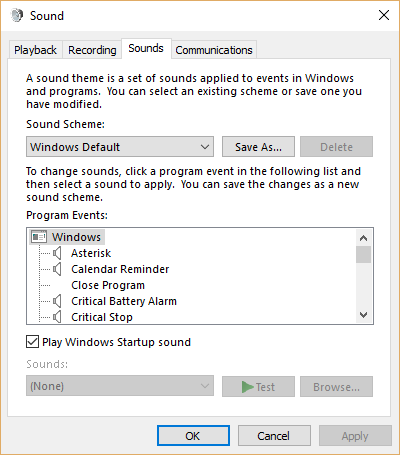
Hình 1. Tab Sounds của hộp thoại Sound.
Có một số lược đồ âm thanh tích hợp đi kèm với Windows. Bạn có thể xem các sơ đồ này bằng cách sử dụng danh sách thả xuống Sơ đồ âm thanh. Nếu bạn muốn tạo sơ đồ âm thanh của riêng mình, hãy bắt đầu với một sơ đồ gần với những gì bạn muốn, sửa đổi nó và nhấp vào nút Save As để lưu nó dưới bất kỳ tên nào bạn muốn gọi.
Bạn sửa đổi lược đồ âm thanh hiện có bằng cách cuộn qua danh sách Sự kiện chương trình, chọn một sự kiện và liên kết (hoặc ngắt kết nối) âm thanh với sự kiện đó. Một số sự kiện trong danh sách Sự kiện của chương trình có biểu tượng loa bên cạnh và một số thì không. Những ứng dụng có biểu tượng có âm thanh liên quan đến sự kiện đó, trong khi những ứng dụng không có biểu tượng sẽ không có âm thanh. Khi bạn chọn một sự kiện Sự kiện chương trình, âm thanh liên quan đến sự kiện đó được hiển thị trong danh sách thả xuống Âm thanh ở cuối hộp thoại. Bạn có thể chọn một âm thanh khác trong danh sách này, nếu muốn. Bạn có thể nghe âm thanh của tệp âm thanh bằng cách nhấp vào nút Kiểm tra, nếu bạn muốn.
Nếu bạn không muốn âm thanh được liên kết với một sự kiện, hãy đảm bảo rằng Sự kiện chương trình được chọn và sau đó sử dụng danh sách thả xuống Âm thanh để chọn “(Không có)”. Khi nhấp vào nút Áp dụng, bạn sẽ thấy biểu tượng loa biến mất bên cạnh mục trong danh sách Sự kiện chương trình.
Windows cũng cho phép bạn sử dụng âm thanh tùy chỉnh của riêng mình với các sự kiện hệ thống. Chỉ cần chọn sự kiện trong danh sách Sự kiện chương trình và nhấp vào nút Duyệt qua. Sử dụng hộp thoại kết quả để định vị và chọn bất kỳ tệp âm thanh WAV nào và sau đó nhấp vào nút Áp dụng để chọn tệp đó.
Nếu bạn không muốn Windows phát bất kỳ âm thanh nào cho các sự kiện hệ thống, thì hãy sử dụng menu thả xuống Sơ đồ âm thanh để chọn “Không có âm thanh”. Tuy nhiên, bạn nên hiểu rằng có thể sau này bạn sẽ bắt đầu nghe lại âm thanh. Điều này là do các ứng dụng mới mà bạn cài đặt trên hệ thống của mình có thể sửa đổi âm thanh sự kiện. Trong trường hợp như vậy, bạn sẽ cần phải quay lại và tắt âm thanh một lần nữa.
Mẹo này (12429) áp dụng cho Windows 7, 8 và 10.