Thay đổi nơi lưu phương tiện mới
Khi tôi đi du lịch ở bất cứ đâu, tôi thường phải mang theo công việc của mình. Thông thường, điều này có nghĩa là máy tính để bàn của tôi vẫn ở trong khi tôi di chuyển với máy tính xách tay của mình. Thói quen này đã diễn ra trong nhiều năm. Một trong những vấn đề lớn nhất đã xảy ra là mang theo hồ sơ của tôi. Trước đây, tôi sẽ sao chép các tệp tôi cần vào một số dạng phương tiện có thể vận chuyển, chẳng hạn như ổ đĩa flash hoặc ổ cứng ngoài. Quy trình này đã diễn ra trong nhiều năm, đòi hỏi một lượng thời gian đáng kể để suy nghĩ về các dự án tôi cần mang theo và sau đó sao chép các tệp. Luôn luôn, tôi sẽ rời đi và khi đến nơi, tôi phát hiện ra rằng tôi đã quên một tập tin hoặc thư mục nào đó. (Nghe quen không?)
Với việc phát hành Windows Creators Update vào năm 2017, Windows đã thêm một phương pháp mới để nhanh chóng thay đổi cách lưu phương tiện mới trên máy tính của bạn. Bây giờ khi tôi tạo phương tiện mới, theo mặc định, Windows sẽ cố gắng lưu chúng vào vị trí mới. Điều này cho phép tôi luôn cắm thiết bị lưu trữ phương tiện bên ngoài, chẳng hạn như ổ đĩa flash hoặc ổ cứng ngoài, sau đó các mục mới sẽ được lưu vào thiết bị bên ngoài. Sau đó, tôi có thể ngắt kết nối thiết bị khi đi du lịch, biết rằng các tệp tôi cần đều nằm trên thiết bị lưu trữ.
Để nhanh chóng thay đổi nơi Windows lưu phương tiện mới, hãy làm theo các bước đơn giản sau:
-
Nhấn nút Windows và nhập (không có dấu ngoặc kép) “Cài đặt bộ nhớ”, sau đó nhấn Enter. Windows hiển thị phần Lưu trữ của Cài đặt hệ thống của hộp thoại Cài đặt.
-
Trong Cài đặt Bộ nhớ Khác, nhấp vào liên kết Thay đổi Nơi Nội dung Mới Được Lưu. Windows hiển thị phần Thay đổi Nơi Nội dung Mới được Lưu của cửa sổ Cài đặt. (Xem Hình 1.)
-
Thay đổi vị trí bên cạnh mỗi lựa chọn nội dung thành ổ đĩa bạn muốn.
(Xem Hình 2.)
-
Nhấp vào nút Áp dụng tương ứng để cài đặt của bạn có hiệu lực ngay lập tức.
-
Đóng cửa sổ cài đặt.
Windows tạo một thư mục mới trên ổ đĩa bạn đã chỉ định, sử dụng Tên người dùng của bạn cho thư mục. Trong thư mục đó, một thư mục con mới được tạo cho mỗi loại nội dung bạn đã chỉ định ở trên, ở bước 3. (Xem Hình 3.)
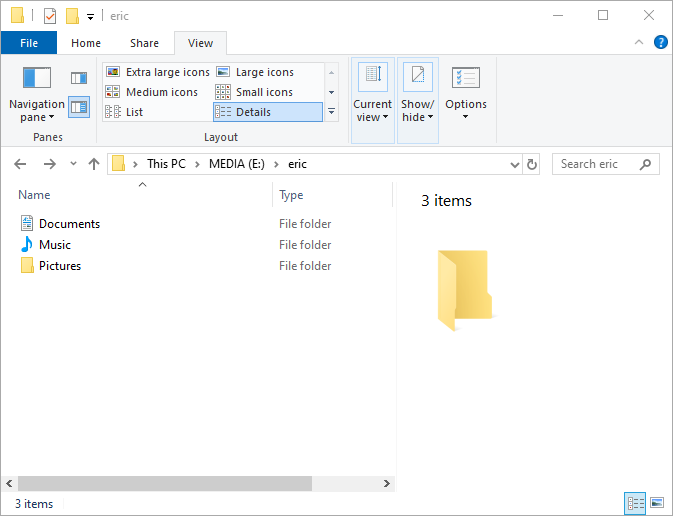
Hình 3. Thiết lập thư mục mới dựa trên cấu trúc thư mục quen thuộc.
Cấu trúc thư mục mới tuân theo định dạng cấu trúc quen thuộc được sử dụng trước đây:
<Drive>:\<username>\<library>
Điều quan trọng là phải hiểu rằng Windows sẽ không di chuyển các tài liệu hiện có đến vị trí mới; thay đổi cài đặt này sẽ chỉ áp dụng cho phương tiện mới được thêm vào sau khi thay đổi. Nếu bạn tháo thiết bị lưu trữ, máy tính sẽ trở về vị trí mặc định cho các tệp (PC này) cho đến khi bạn kết nối lại thiết bị. Để sử dụng tính năng này, vị trí ổ đĩa mới của bạn không thể được mã hóa hoặc sử dụng định dạng ReFS.
Giờ đây, khi tôi mang theo ổ đĩa của mình trong một chuyến đi, tôi có thể yên tâm rằng các tệp tôi cần có sẵn trên thiết bị lưu trữ và tôi có thể tiếp tục ngay tại nơi tôi đã dừng lại.
Mẹo này (13664) áp dụng cho Windows 10.