Thay đổi Trang chủ Internet của bạn
Có vẻ như mọi ứng dụng khác mà bạn cài đặt đều muốn thao túng trang chủ của trình duyệt. (Trang chủ là trang bạn nhìn thấy khi lần đầu tiên khởi động trình duyệt.) Nếu bạn thấy rằng trang chủ của mình đã bị thay đổi hoặc nếu bạn muốn tự thay đổi nó, quá trình này sẽ khác nhau tùy thuộc vào trình duyệt bạn đang sử dụng.
Microsoft Edge
Để thay đổi trang chủ trong Microsoft Edge, hãy nhấp vào nút Cài đặt và Thêm (nó trông giống như ba chấm nhỏ) ở gần góc trên bên phải của màn hình. Edge hiển thị một số tùy chọn khác nhau; bạn nên nhấp vào Cài đặt để hiển thị ngăn Cài đặt. Nhấp vào nút Menu Cài đặt (nó trông giống như ba thanh ngang ở góc trên cùng bên trái của ngăn Cài đặt) để hiển thị một bộ tùy chọn khác. Nhấp vào tùy chọn Khi khởi động. (Xem Hình 1.)
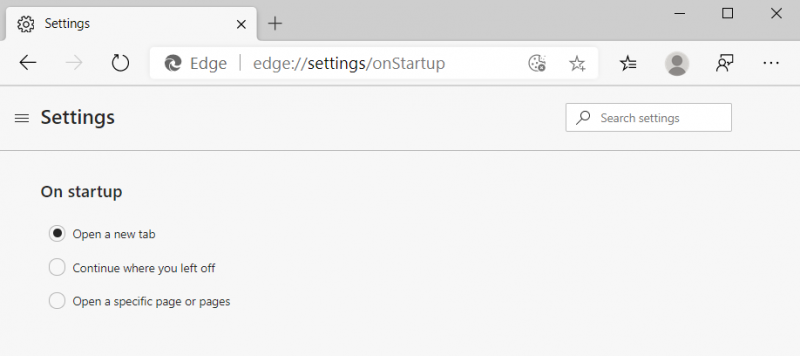
Hình 1. Tùy chọn Khi khởi động của ngăn Cài đặt trong Microsoft Edge.
Có ba tùy chọn có sẵn. Nếu bạn chọn Mở tab mới, thì Edge thường hiển thị thông tin được chọn lọc từ MSN. Continue Where You Left Off hiển thị bất cứ thứ gì được hiển thị khi bạn đóng Edge lần cuối.
Mở một trang hoặc các trang cụ thể cho phép bạn chỉ định URL của trang bạn muốn hiển thị khi Edge khởi động.
Microsoft Internet Explorer
Để thay đổi trang chủ của bạn trong Internet Explorer 11, hãy nhấp vào Công cụ (biểu tượng bánh răng nhỏ ở phía trên bên phải của cửa sổ), sau đó nhấp vào Tùy chọn Internet. Internet Explorer hiển thị hộp thoại Tùy chọn Internet với tab Chung được chọn. (Xem Hình 2.)
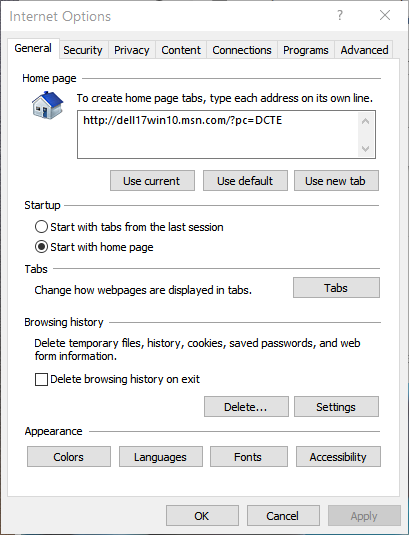
Hình 2. Tab Chung của hộp thoại Internet Options.
Ở đầu trang, bạn có tùy chọn đặt trang chủ của mình thành trang trống (bằng cách nhấp vào nút Sử dụng tab mới), trang bạn hiện đang truy cập (bằng cách nhấp vào nút Sử dụng hiện tại) hoặc trang Microsoft nằm khi bạn nhấp vào Sử dụng mặc định.
Bạn thậm chí có thể yêu cầu Internet Explorer mở một tập hợp các tab, mỗi tab trỏ đến một URL khác nhau, bằng cách nhập từng URL trên một dòng riêng biệt trong hộp văn bản “Trang chủ” phía trên ba nút.
Google Chrome
Để thay đổi trang chủ của bạn trong Chrome, hãy nhấp vào nút Tùy chỉnh và điều khiển Google Chrome (biểu tượng nhỏ ở phía trên bên phải của cửa sổ trông giống như ba chấm nhỏ) sau đó nhấp vào Cài đặt. Một trang đầy đủ các cài đặt được hiển thị, với một phần có tiêu đề “Giao diện”. (Xem Hình 3.)

Hình 3. Thay đổi trang chủ của Chrome.
Bằng cách nhấp vào hộp kiểm “Hiển thị Nút Trang chủ”, bạn đang yêu cầu Chrome hiển thị nút Trang chủ trên thanh công cụ của nó. Sau đó, nhấp vào liên kết “Thay đổi”, nhập URL của trang chủ bạn muốn và nhấp vào OK.
Mozilla Firefox
Để thay đổi trang chủ của bạn trong Firefox, hãy bắt đầu bằng cách nhấp vào Mở Menu | Các tùy chọn. Firefox hiển thị ngăn Tùy chọn; đảm bảo rằng tùy chọn Trang chủ được hiển thị. (Xem Hình 4.)
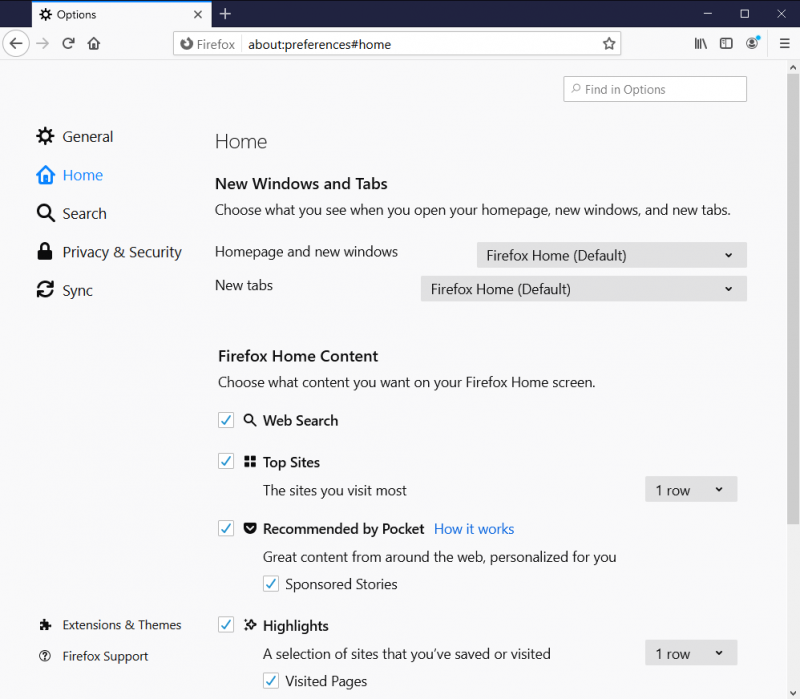
Hình 4. Tùy chọn Trang chủ của ngăn Tùy chọn.
Sử dụng mũi tên thả xuống để hiển thị danh sách các tùy chọn. Chọn URL tùy chỉnh và nhập URL nếu bạn biết URL đó là gì hoặc dán URL vào hộp văn bản URL trước đây. Bạn cũng có thể sử dụng nút Sử dụng Trang Hiện tại để cho biết bạn muốn sử dụng trang đang xem trong trình duyệt. Tùy chọn của bạn được tự động đặt.
Mẹo này (11365) áp dụng cho Windows 7, 8 và 10.