Thay đổi địa chỉ MAC cho bộ điều hợp mạng
Mọi thiết bị có khả năng kết nối với mạng Ethernet đều được cấu hình sẵn với địa chỉ MAC. (MAC là từ viết tắt của Media Access Control.) Địa chỉ này là duy nhất (không có hai thiết bị nào có cùng địa chỉ MAC) và được sử dụng để xác định và phân biệt thiết bị này với thiết bị khác trên mạng.
Mặc dù không chắc rằng hai thiết bị trên cùng một mạng sẽ có cùng địa chỉ MAC, nhưng bạn có thể cần phải sửa đổi địa chỉ MAC được sử dụng bởi một thiết bị. Ví dụ: bạn có thể có một bộ định tuyến an toàn tại công ty của bạn yêu cầu địa chỉ MAC cho các thiết bị được kết nối phải nằm trong một dải địa chỉ cụ thể.
Hầu hết các thiết bị đều cho phép bạn thay đổi địa chỉ MAC, nhưng một số thì không. Bạn có thể tìm hiểu xem bộ điều hợp mạng có cho phép bạn thay đổi địa chỉ (và thực sự thay đổi) hay không bằng cách sử dụng Trình quản lý thiết bị. Để hiển thị Trình quản lý Thiết bị trong hệ thống Windows 7, hãy làm theo các bước sau:
-
Nhấp vào nút Bắt đầu để hiển thị menu Bắt đầu.
-
Ở phía bên phải của menu Bắt đầu, nhấp chuột phải vào tùy chọn Máy tính.
Windows hiển thị menu Ngữ cảnh.
-
Chọn Thuộc tính. Windows hiển thị khu vực Hệ thống của Bảng điều khiển.
-
Ở bên trái của màn hình, nhấp vào Trình quản lý thiết bị.
Trong Windows 8, bạn có thể hiển thị Device Manager đơn giản hơn nhiều: Nhấn Win + X để hiển thị menu ở góc dưới cùng bên trái của màn hình, sau đó chọn Device Manager từ menu đó. (Xem Hình 1.)
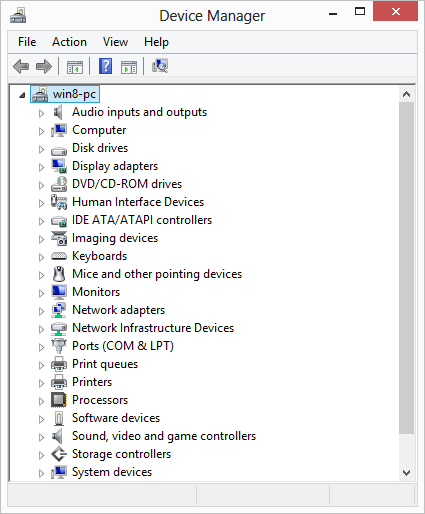
Hình 1. Trình quản lý Thiết bị.
Ở phía bên trái của Trình quản lý thiết bị, bạn có thể thấy các danh mục thiết bị và trình điều khiển tạo nên hệ thống của mình. Bạn cần mở rộng danh mục Bộ điều hợp mạng. (Nhấp vào hình tam giác nhỏ xuất hiện ở bên trái tên danh mục.) Danh mục sẽ hiển thị tất cả các bộ điều hợp mạng bạn đã cài đặt. Rất có thể bạn có nhiều bộ điều hợp mạng trong hệ thống của mình. Ví dụ: bạn có thể có cả thẻ WiFi và thẻ Ethernet “có dây”, cả hai đều có thể có trình điều khiển.
Bấm chuột phải vào tên của bộ điều hợp mạng có địa chỉ MAC bạn muốn thay đổi. Trong menu Ngữ cảnh kết quả, chọn Thuộc tính. Windows hiển thị hộp thoại Thuộc tính cho bộ điều hợp. Bạn muốn thực hiện công việc của mình trên tab Nâng cao của hộp thoại. (Xem Hình 2.)
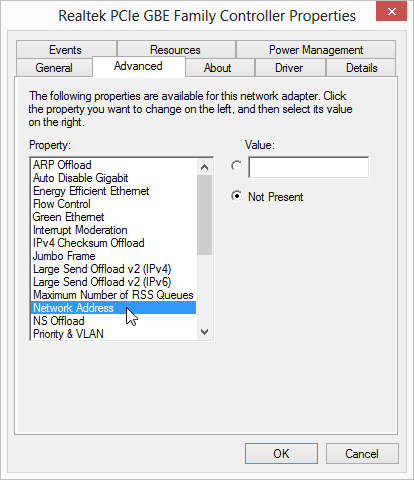
Hình 2. Tab Nâng cao của hộp thoại Thuộc tính cho bộ điều hợp mạng.
Trong danh sách thuộc tính, hãy chọn Địa chỉ mạng. Nếu tùy chọn đó không hiển thị, bạn có thể phải cuộn xuống để xem. (Các thuộc tính phải được liệt kê theo thứ tự bảng chữ cái) Nếu bạn vẫn không thể tìm thấy nó, thì có thể bộ điều hợp mạng không cho phép bạn sửa đổi địa chỉ MAC.
Khi bạn nhấp vào tùy chọn Địa chỉ mạng, bạn sẽ nhận thấy rằng hộp Giá trị xuất hiện ở bên phải danh sách thuộc tính. Bạn có thể nhập địa chỉ MAC mong muốn vào hộp Giá trị này. (Đảm bảo rằng bạn chỉ nhập các chữ số địa chỉ MAC; bạn không cần nhập bất kỳ dấu gạch ngang, dấu chấm, dấu hai chấm, dấu cách hoặc ký tự phân tách.) Khi hoàn tất, hãy nhấp vào OK rồi đóng hộp thoại Thuộc tính của bộ điều hợp và Trình quản lý thiết bị. Tùy thuộc vào đặc điểm của bộ điều hợp, bạn có thể được nhắc khởi động lại hệ thống của mình hoặc được thông báo rằng thay đổi của bạn sẽ không có hiệu lực cho đến khi bạn khởi động lại hệ thống của mình.
Mẹo này (13163) áp dụng cho Windows 7, 8 và 10.