Thay đổi kích thước của các biểu tượng được Windows sử dụng
Hầu hết mọi người đều có ít nhất một vài biểu tượng trên Màn hình nền của họ. Thật vậy, nhiều người có quá nhiều biểu tượng Desktop đến mức có thể khó tìm thấy chỗ trống cho nó nữa. Bất kể bạn có một ít hay nhiều, có thể có lúc bạn muốn thay đổi kích thước của các biểu tượng của mình. Windows rất dễ tùy biến và bao gồm khả năng thay đổi kích thước các biểu tượng của bạn.
Cũng như nhiều thứ trong Windows, có nhiều cách để ảnh hưởng đến sự tùy chỉnh đó.
Để thay đổi kích thước của các biểu tượng nếu bạn đang sử dụng Windows 7, hãy nhấp vào nút Bắt đầu và sau đó nhấp vào Bảng điều khiển. Trong cửa sổ Control Panel, nhấp vào mục Display. Giờ đây, bạn có thể thay đổi kích thước của các biểu tượng (và các mục khác trên màn hình của bạn) bằng cách nhấp vào một trong các nút radio. Nhấp vào nút radio Trung bình sẽ làm cho mọi thứ lớn hơn một chút; nhấp vào nút radio Lớn hơn sẽ tăng kích thước các mặt hàng của bạn lên 50%. Sau khi bạn chọn kích thước bạn muốn, hãy nhấp vào Log Off Now và sau đó đăng nhập lại để xem kích thước mới. Nếu bạn muốn hoàn nguyên về kích thước ban đầu, hãy thực hiện quy trình tương tự và nhấp vào nút radio Nhỏ hơn.
Nếu bạn đang sử dụng Windows 8, giao diện điều chỉnh các bước sẽ khác một chút. Bắt đầu bằng cách hiển thị Bảng điều khiển, sau đó nhấp vào liên kết Giao diện và Cá nhân hóa và cuối cùng là liên kết Hiển thị.
Windows hiển thị cửa sổ Cài đặt hiển thị. (Xem Hình 1.)
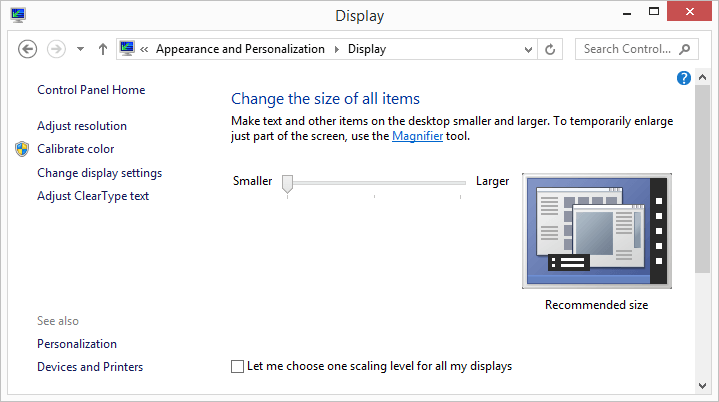
Hình 1. Cài đặt Hiển thị trong Bảng Điều khiển.
Giờ đây, bạn có thể thay đổi kích thước của các biểu tượng (và các mục khác trên màn hình của bạn) bằng cách sử dụng điều khiển thanh trượt. Khi bạn có cài đặt theo cách bạn muốn, hãy nhấp vào nút Áp dụng (bạn có thể cần phải cuộn xuống một chút để xem nó) và sau đó đóng cửa sổ.
Nếu bạn đang sử dụng Windows 10, giao diện điều chỉnh các bước lại hơi khác một chút. Nhập “Cài đặt hiển thị” (không có dấu ngoặc kép) trong hộp Tìm kiếm ở bên trái của thanh tác vụ và nhấn Enter. Windows hiển thị phần Hiển thị của hộp thoại Cài đặt. (Xem Hình 2.)
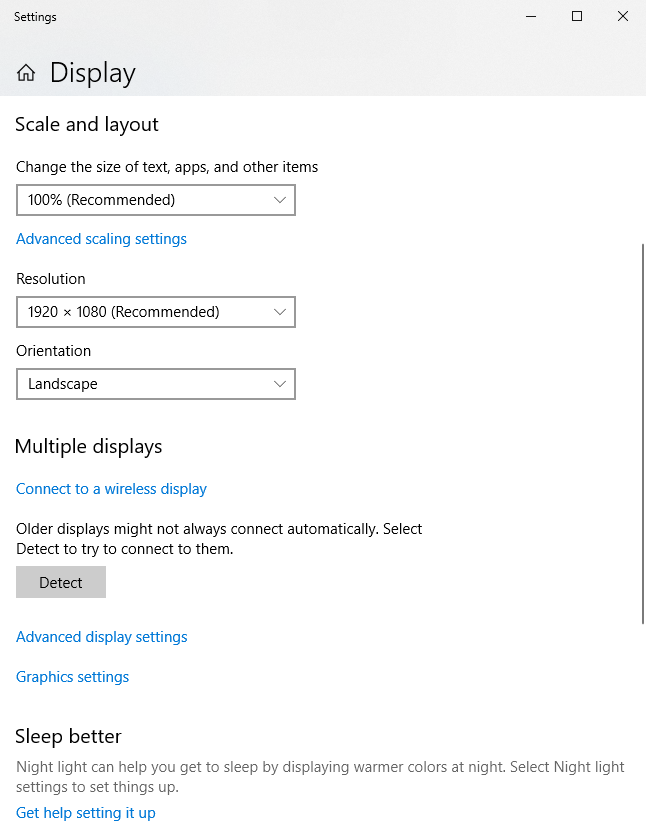
Hình 2. Phần Hiển thị của hộp thoại Cài đặt.
Mở liên kết Thay đổi Kích thước Văn bản, Ứng dụng và Các Mục khác (nếu liên kết này chưa được mở trong tiêu đề Quy mô và Bố cục). Chọn một cài đặt mong muốn từ danh sách thả xuống. Windows ngay lập tức áp dụng cài đặt tỷ lệ đã chọn cho các mục trên Màn hình của bạn. Bạn có thể tùy chỉnh thêm cài đặt tỷ lệ bằng cách nhấp vào liên kết Cài đặt tỷ lệ nâng cao.
Nhập kích thước tỷ lệ tùy chỉnh vào hộp bên dưới tiêu đề Tỷ lệ tùy chỉnh, bấm vào nút Áp dụng, sau đó đóng cửa sổ.
Các phương pháp được mô tả ở trên thay đổi kích thước của tất cả các mục trên Màn hình của bạn bao gồm văn bản, ứng dụng và biểu tượng. Bạn có thể dễ dàng thay đổi kích thước của chỉ các biểu tượng trên Màn hình mà không làm thay đổi kích thước của các mục khác được hiển thị trên Màn hình của bạn.
Nếu bạn cần kiểm soát tốt hơn ngoài những gì được cung cấp trong Bảng điều khiển (Windows 7 hoặc 8) hoặc hộp thoại Cài đặt (Windows 10), trước tiên hãy thu nhỏ tất cả các cửa sổ đang mở của bạn. Điều này có thể dễ dàng thực hiện bằng cách nhấp vào nút Show Desktop trên thanh Taskbar. Sau khi tất cả các cửa sổ của bạn được thu nhỏ, bạn có thể giảm kích thước của các biểu tượng trên Màn hình bằng cách nhấp vào một vùng đang mở của Màn hình, sau đó nhấn giữ phím Ctrl trong khi cuộn xuống bằng con lăn chuột. Để tăng kích thước của các biểu tượng, hãy giữ phím Ctrl trong khi cuộn con lăn chuột lên.
Nếu bạn đang sử dụng Windows 10, không cần phải thu nhỏ tất cả các cửa sổ đang mở trên Màn hình của bạn trước khi nhấp vào vùng đang mở của Màn hình và sử dụng phím Ctrl và con lăn chuột để điều chỉnh kích thước của các biểu tượng Màn hình.
Mẹo này (11253) áp dụng cho Windows 7, 8 và 10.