Kiểm tra RAM bị lỗi
Từ viết tắt RAM là viết tắt của Random Access Memory. Đó là bộ nhớ mà bạn có trong hệ thống máy tính của mình; nó không phải là “bộ nhớ” trong thiết bị lưu trữ, chẳng hạn như ổ cứng. Bộ nhớ rất quan trọng đối với hoạt động bình thường của hệ thống, vì vậy điều quan trọng là bạn không chỉ có đủ bộ nhớ mà còn cả những gì trong máy tính của bạn đang hoạt động bình thường. Mặc dù nó không xảy ra quá thường xuyên, nhưng có khả năng trí nhớ sẽ kém đi. May mắn thay, Windows cung cấp một cách dễ dàng để kiểm tra RAM bị lỗi.
Windows thường biết khi nào có thể có sự cố liên quan đến bộ nhớ. Nếu nó phát hiện ra sự cố, bạn sẽ đột nhiên được nhắc chạy Công cụ chẩn đoán bộ nhớ tích hợp sẵn. Tuy nhiên, bạn có thể chạy công cụ theo cách thủ công nếu muốn. Để làm như vậy, hãy sử dụng khả năng tìm kiếm trong Windows để tìm “bộ nhớ” mà không có dấu ngoặc kép. Bạn sẽ thấy trong kết quả tìm kiếm một mục có tên “Chẩn đoán bộ nhớ Windows”. Đây là ứng dụng bạn muốn chạy.
Theo thứ tự ngắn gọn, Windows sẽ hiển thị hộp thoại Chẩn đoán Bộ nhớ Windows. (Xem Hình 1.)
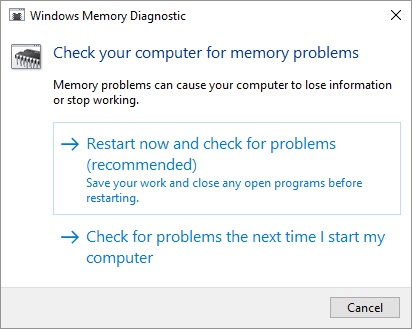
Hình 1. Màn hình Chẩn đoán Bộ nhớ Windows.
Tại thời điểm này, bạn có thể chọn khởi động lại hệ thống của mình ngay lập tức và để nó chạy chẩn đoán hoặc bạn có thể cho biết rằng bạn muốn chạy chẩn đoán trong lần khởi động lại máy tính tiếp theo. (Nếu bạn thay đổi ý định và không muốn chạy chẩn đoán, chỉ cần nhấp vào Hủy.)
Giả sử bạn đã chọn một trong hai tùy chọn, công cụ chẩn đoán bộ nhớ sẽ tự động bắt đầu chạy vào lần tiếp theo máy tính của bạn khởi động lại.
Sau khi khởi động lại, các bài kiểm tra bộ nhớ sẽ được chạy ngay cả trước khi bạn có thể đăng nhập lại. Nó chạy tự động, nhưng bạn có thể thay đổi hành vi của nó bằng cách nhấn phím F1 trong khi nó đang chạy để thay đổi các tùy chọn. Các tùy chọn bạn có thể thay đổi bao gồm: Test Mix, Cache và Pass Count.
Tùy chọn Kết hợp Văn bản cho phép bạn chỉ định xem bạn muốn nó chạy bộ kiểm tra Cơ bản, Chuẩn hay Mở rộng. Tùy chọn Cache cho phép bạn chỉ định xem bộ đệm ẩn đang bật, tắt hoặc có nên sử dụng cài đặt bộ đệm ẩn mặc định của mỗi bài kiểm tra hay không. Tùy chọn Số lần vượt qua cho phép bạn chỉ định số lần vượt qua mà chẩn đoán sẽ chạy trước khi thoát.
Điều này có thể được đặt thành một số từ 0 (có nghĩa là vô số lần vượt qua) đến 99.
Khi quá trình kiểm tra hoàn tất, hệ thống sẽ tự động khởi động lại và khi đăng nhập, bạn sẽ thấy kết quả của các bài kiểm tra trong Khu vực thông báo hệ thống (tức là Khay hệ thống).
Mẹo này (13099) áp dụng cho Windows 7, 8 và 10.