Kiểm tra kích thước của ứng dụng
Việc phát hành Windows 8 đã mang khái niệm “ứng dụng” (từ lâu đã trở thành yếu tố cơ bản trong thế giới điện thoại thông minh và máy tính bảng) cho máy tính để bàn. Khi bạn cài đặt các ứng dụng trên hệ thống Windows 8 hoặc Windows 10, bạn phát hiện ra rằng có thể rất dễ dàng tích lũy được một bộ sưu tập.
Rõ ràng, các ứng dụng chiếm dung lượng trên thiết bị của bạn, cho dù đó là thiết bị di động hay máy tính để bàn. Windows cung cấp một cách nhanh chóng để bạn có thể xem tổng quan về lượng dung lượng mà ứng dụng của bạn sử dụng. Cách bạn truy cập thông tin đó tùy thuộc vào phiên bản Windows bạn đang sử dụng.
Nếu bạn đang sử dụng Windows 8, thông tin có thể truy cập thông qua khu vực Cài đặt PC. Bạn có thể đưa ra khu vực này theo một số cách:
Bàn phím. Nhấn Win + I (để hiển thị ngăn Cài đặt) rồi chọn liên kết Thay đổi Cài đặt PC. Nếu muốn, bạn có thể nhấn Win + C * để hiển thị thanh Charms ở bên phải màn hình, chọn tùy chọn Cài đặt (để hiển thị ngăn Cài đặt), sau đó chọn liên kết Thay đổi Cài đặt PC.
-
Di chuyển chuột đến góc trên bên phải hoặc góc dưới bên phải của màn hình. Windows hiển thị thanh Charms, trong đó bạn nên nhấp vào tùy chọn Cài đặt. Sau đó, Windows sẽ hiển thị ngăn Cài đặt, nơi cuối cùng bạn có thể nhấp vào tùy chọn Thay đổi Cài đặt PC.
Chạm vào. * Vuốt vào từ cạnh phải của màn hình để hiển thị thanh Biểu tượng. Ở cuối thanh, chọn Cài đặt để hiển thị ngăn Cài đặt. Cuối cùng, chạm vào liên kết Thay đổi Cài đặt PC.
Với khu vực Cài đặt PC được hiển thị, hãy nhấp vào Chung ở bên trái màn hình. Nếu bạn cuộn xuống chỉ một chút ở phía bên phải của màn hình, bạn sẽ thấy một phần có tên “Dung lượng khả dụng”. Phần này cung cấp một chỉ báo nhanh về dung lượng còn trống trên hệ thống của bạn. (Xem Hình 1.)
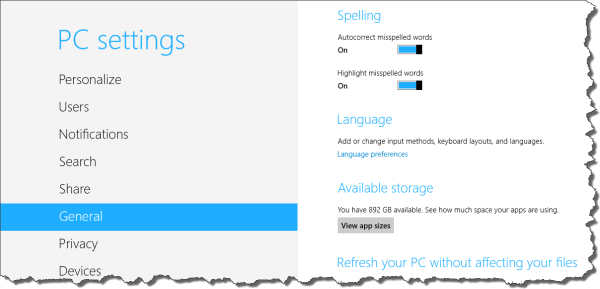
Hình 1. Windows 8 hiển thị dung lượng lưu trữ có sẵn trên hệ thống của bạn.
Mặc dù một số duy nhất có thể giúp ích trong một số trường hợp, nhưng bạn có thể sẽ tìm thấy thông tin chi tiết hữu ích hơn. Chỉ cần nhấp vào nút Xem kích thước ứng dụng và Windows sẽ hiển thị một cửa sổ bật lên hiển thị tất cả các ứng dụng của bạn và dung lượng đĩa mà mỗi ứng dụng sử dụng. (Xem Hình 2.)
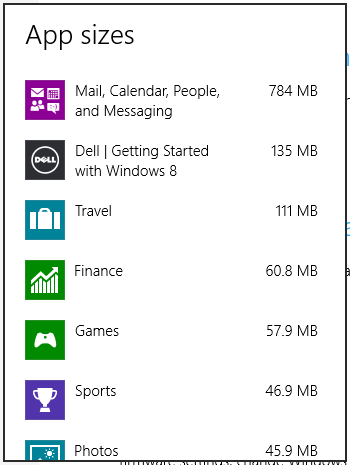
Hình 2. Thông tin chi tiết có sẵn tại một nút bấm.
Nếu bạn đang sử dụng Windows 10, thông tin có sẵn bằng cách xem cài đặt cho hệ thống của bạn. Cách dễ nhất để hiển thị cửa sổ Cài đặt là nhấn Win + I, mặc dù bạn cũng có thể hiển thị menu Bắt đầu và nhấp vào biểu tượng Cài đặt ở đó. (Xem Hình 3.)
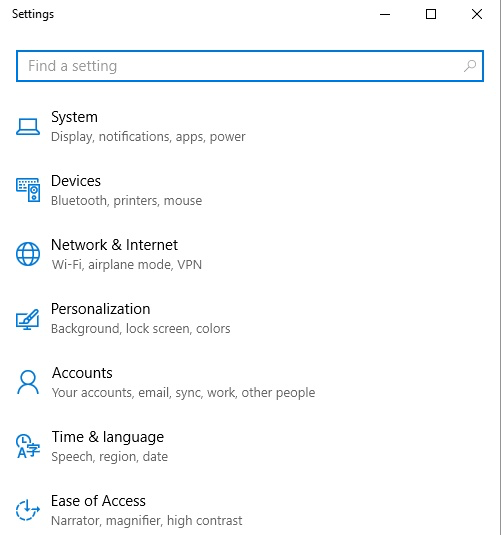
Hình 3. Cửa sổ Cài đặt Windows 10.
Tại thời điểm này, bạn muốn bấm vào tùy chọn Hệ thống, sau đó bấm Ứng dụng & Tính năng. Sau đó, cửa sổ Cài đặt cung cấp danh sách tất cả các ứng dụng trên hệ thống của bạn. (Xem Hình 4.)
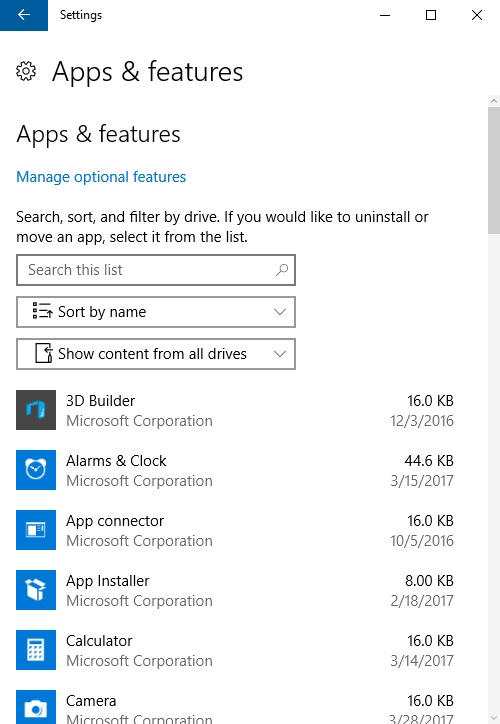
Hình 4. Tất cả các ứng dụng được cài đặt trên hệ thống Windows 10.
Lưu ý rằng ở bên phải của mỗi ứng dụng trên hệ thống, bạn có thể xem thông tin về dung lượng bộ nhớ (dung lượng đĩa) mà ứng dụng đó chiếm cũng như ngày bạn cài đặt ứng dụng.
Mẹo này (12967) áp dụng cho Windows 8 và 10.