Chọn cách sử dụng nhiều màn hình
Windows 8 giúp bạn dễ dàng sử dụng nhiều màn hình trên hệ thống của mình.
Với điều kiện bạn đã cắm màn hình, bạn có thể kiểm soát cách Windows sử dụng màn hình bổ sung (hoặc màn hình) bằng cách nhấn Win + P.
Thao tác này sẽ hiển thị ngăn Màn hình thứ hai ở bên phải màn hình của bạn.
(Xem Hình 1.)
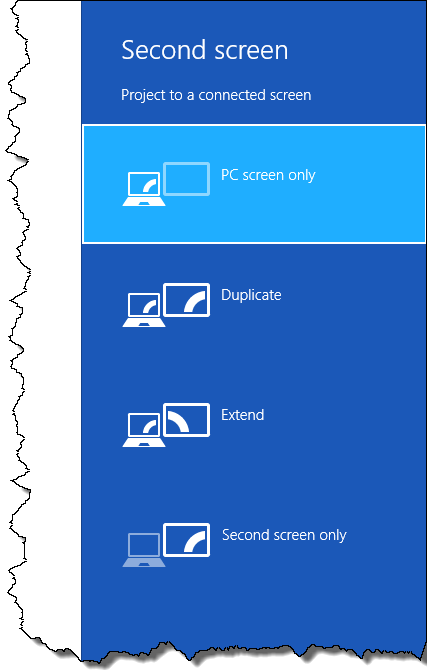
Hình 1. Khung màn hình thứ hai.
Có bốn lựa chọn được cung cấp trong ngăn Màn hình thứ hai:
Chỉ màn hình PC. * Thao tác này sẽ tắt màn hình thứ hai một cách hiệu quả, bỏ qua hoàn toàn. Mọi thứ được gửi đến màn hình chính của bạn.
Nhân bản. * Lựa chọn này đặt cùng một nội dung trên cả màn hình chính và phụ. Bạn thường sử dụng điều này nếu màn hình thứ hai của bạn được sử dụng cho một bài thuyết trình và nó đang hướng về một hướng khác với màn hình chính của bạn. (Có lẽ điều khiển chính nằm trên máy tính xách tay của bạn và điều khiển thứ hai thực sự là một loại máy chiếu.)
Mở rộng. * Điều này làm cho màn hình thứ hai trở thành phần mở rộng của bất kỳ thứ gì xuất hiện trên màn hình chính của bạn. Khi bạn di chuyển con trỏ chuột ra khỏi phía bên phải của màn hình chính, nó sẽ xuất hiện ở phía bên trái của màn hình thứ hai.
Chỉ màn hình thứ hai. * Thao tác này ngắt kết nối màn hình chính của bạn một cách hiệu quả, hướng tất cả đầu ra đến màn hình thứ hai. Bạn thường sử dụng điều này nếu màn hình chính của bạn nhỏ hơn nhiều so với màn hình thứ hai, chẳng hạn như trong trường hợp máy tính xách tay mà bạn đã cắm màn hình thứ hai vào.
Khi bạn đưa ra lựa chọn, nó sẽ được thực hiện ngay lập tức. Bạn sẽ muốn chơi với các cài đặt khác nhau, vì một số cài đặt có thể ảnh hưởng đến độ phân giải trên màn hình chính của bạn. (Ví dụ: nếu bạn sử dụng Duplicate, thì độ phân giải của cả hai màn hình được đặt thành bất kỳ độ phân giải nào được hỗ trợ trên cả hai màn hình.)
Mẹo này (12988) áp dụng cho Windows 8 và 10.