Định cấu hình cập nhật Windows tự động
Windows Update là một tính năng của Windows chạy trên máy tính của bạn và giúp bản sao Windows của bạn luôn cập nhật các bản vá phần mềm mới nhất từ Microsoft. Nó thực hiện điều này bằng cách kết nối định kỳ với Internet, tải xuống và cài đặt bất kỳ bản cập nhật nào đã được phát hành kể từ lần cuối cùng Windows Update chạy. Nếu bạn muốn thay đổi cách cấu hình Windows Update, bạn có thể làm như vậy. Nếu bạn đang sử dụng Windows 7, trước tiên, hãy truy cập Start | Bảng điều khiển | Cập nhật hệ điều hành Window. (Xem Hình 1.)
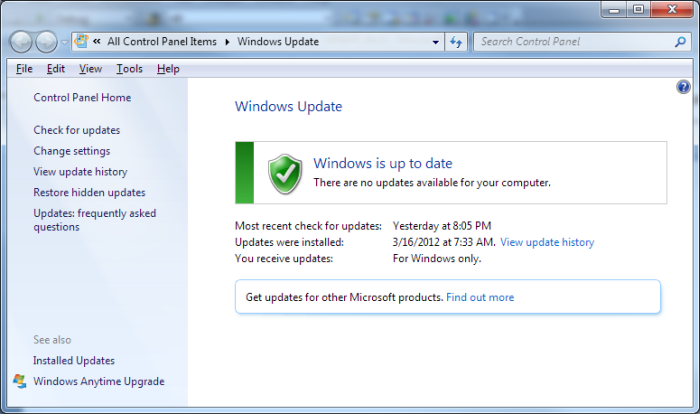
Hình 1. Hộp thoại Windows Update.
Nhấp vào Thay đổi Cài đặt, ở bên trái của hộp thoại và Windows hiển thị các cài đặt mà Windows Update được vận hành. (Xem Hình 2.)
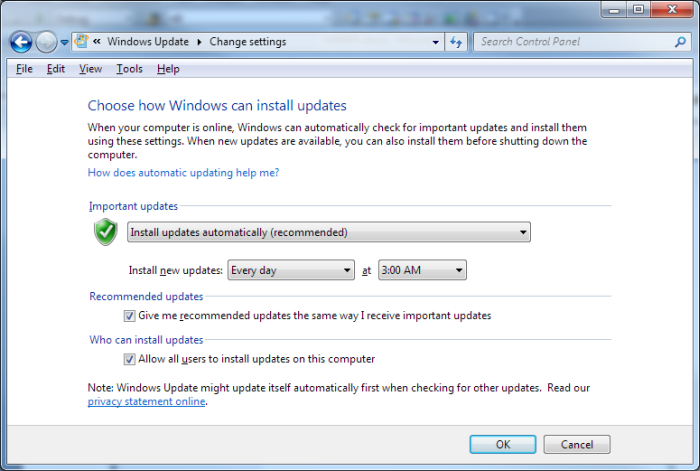
Hình 2. Hộp thoại Thay đổi Cài đặt cho Windows Update.
Bằng cách mở hộp danh sách thả xuống trên cùng, bạn có thể chọn một trong các tùy chọn sau:
-
Tự động cài đặt các bản cập nhật (khuyến nghị)
Tải xuống các bản cập nhật, nhưng hãy để tôi chọn có cài đặt chúng hay không Kiểm tra các bản cập nhật, nhưng hãy để tôi chọn có tải xuống và cài đặt chúng hay không * Không bao giờ kiểm tra các bản cập nhật (không được khuyến nghị)
Hai danh sách thả xuống tiếp theo cho phép bạn chỉ định khi nào hành động sẽ được thực hiện. Bạn có thể chọn bất kỳ ngày nào trong tuần hoặc cài đặt chúng hàng ngày. Bạn cũng có thể chọn thời gian trong ngày quá trình cập nhật xảy ra. Bằng cách chọn các hộp kiểm trên màn hình, bạn có thể cho biết liệu các bản cập nhật được đề xuất có nên được xử lý giống như các bản cập nhật quan trọng hay không (Microsoft phân loại các bản cập nhật là quan trọng, được khuyến nghị hoặc tùy chọn) và liệu tất cả người dùng có thể cài đặt bản cập nhật trên máy tính hay không.
Khi bạn hoàn tất việc định cấu hình cách hoạt động của Windows Update, hãy nhấp vào OK để đặt cấu hình mới có hiệu lực.
Theo mặc định, Windows 10 sẽ tự động cập nhật máy tính của bạn. Bạn có thể xác nhận rằng hệ thống Windows 10 của mình đang cập nhật đúng cách cũng như tinh chỉnh một số cài đặt. Nhập “Cài đặt Windows Update” (không có dấu ngoặc kép) vào hộp tìm kiếm và nhấn Enter. Windows hiển thị màn hình Windows Update. (Xem Hình 3.)
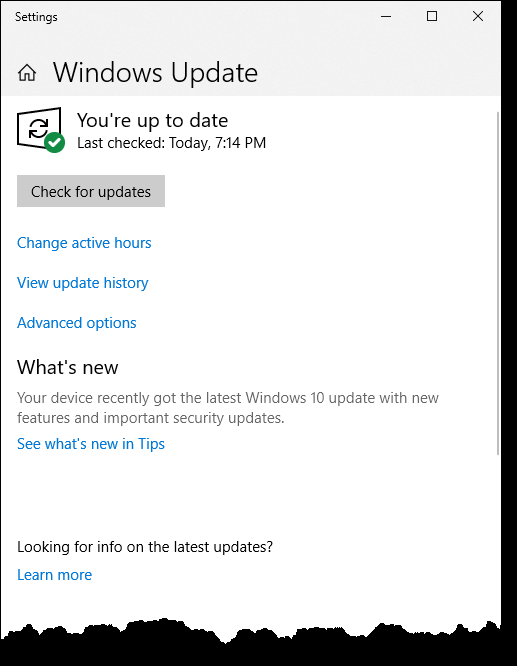
Hình 3. Phần Windows Update của cửa sổ Cài đặt.
Từ đây, trong số các tùy chọn khác, bạn có thể thay đổi giờ hoạt động và xem lịch sử cập nhật. Nhấp vào Thay đổi Giờ Hoạt động để cho Windows biết khi nào bạn có thể sử dụng máy tính. (Xem Hình 4.)

Hình 4. Cửa sổ bật ra Giờ hoạt động cho Windows Update.
Windows cung cấp cho bạn thêm một số tùy chọn để giúp bạn định cấu hình cài đặt Windows Update để phù hợp hơn với nhu cầu của mình. Nhấp vào Tùy chọn nâng cao và Windows hiển thị màn hình Tùy chọn nâng cao. (Xem Hình 5.)
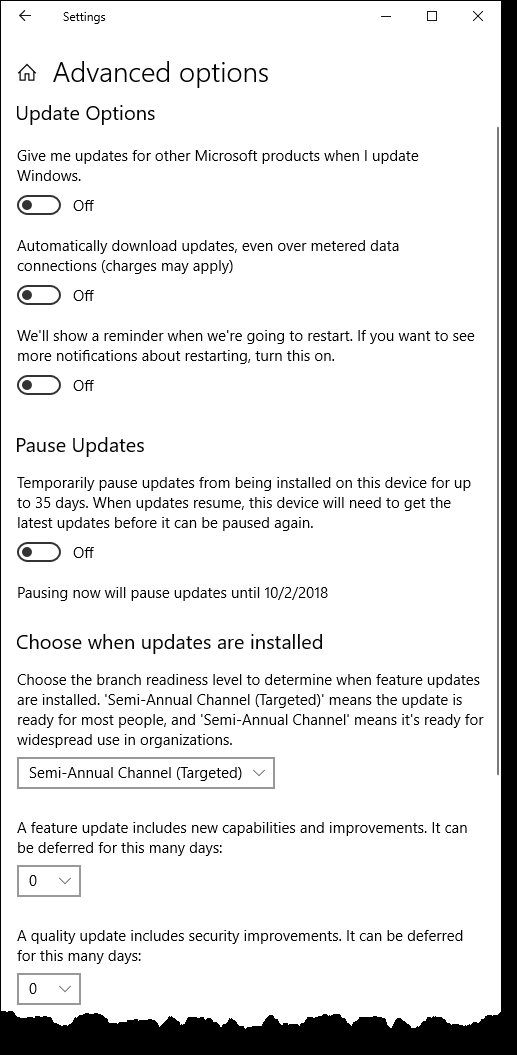
Hình 5. Phần Tùy chọn nâng cao của cửa sổ Cài đặt cho Windows Update.
Bạn có thể bật hoặc tắt các tùy chọn Cập nhật sau:
-
Cung cấp cho tôi bản cập nhật cho các sản phẩm khác của Microsoft khi tôi cập nhật Windows.
-
Tự động tải xuống các bản cập nhật, ngay cả khi qua kết nối dữ liệu được đo lường (có thể tính phí)
-
Chúng tôi sẽ hiển thị lời nhắc khi chúng tôi sẽ khởi động lại. Nếu bạn muốn xem thêm thông báo về việc khởi động lại, hãy bật tính năng này.
Bạn cũng có tùy chọn để tạm thời dừng các bản cập nhật được cài đặt trên máy tính hoặc thiết bị của mình. Một tùy chọn khác là chọn thời điểm các bản cập nhật được cài đặt. Bạn có thể chọn mức độ sẵn sàng của chi nhánh (Kênh nửa năm (được nhắm mục tiêu) hoặc Kênh nửa năm)
để xác định thời điểm các bản cập nhật tính năng được cài đặt. Bản cập nhật tính năng có thể được hoãn lại từ 0 đến 365 ngày. Bản cập nhật chất lượng, bao gồm các cải tiến bảo mật, có thể được hoãn lại từ 0 đến 30 ngày.
Cài đặt Windows Update có hiệu lực ngay khi bạn bật hoặc tắt nút tùy chọn và thoát ra khỏi màn hình cài đặt.
Hãy nhớ rằng Windows Update chỉ có thể hoạt động bình thường nếu hệ thống của bạn được bật. Do đó, nếu bạn đặt tính năng này chạy vào lúc nửa đêm (điều này rất phổ biến – khi đó bạn không sử dụng máy tính của mình), bạn cần đảm bảo rằng máy tính của mình vẫn hoạt động cả đêm. Thay vào đó, nếu bạn tắt máy tính của mình, thì Windows Update sẽ chạy vào lần tiếp theo bạn bật máy tính của mình.
Mẹo này (12336) áp dụng cho Windows 7 và 10.