Cấu hình Windows để thực hiện sao lưu theo lịch trình
Bạn có thể đã nghe những câu chuyện về những người mất tệp do vô tình xóa, vi-rút máy tính hoặc sự cố hệ thống. Không thể tránh khỏi, lời khuyên đầu tiên được đưa ra cho nạn nhân là khôi phục các tệp bị mất từ bản sao lưu. Thật không may, câu chuyện thường kết thúc với việc nạn nhân thú nhận đã không thực hiện bất kỳ bản sao lưu nào.
Thực hiện sao lưu hệ thống thường xuyên nên được coi là một nhiệm vụ quản lý hệ thống thiết yếu. Bằng cách đó, nếu bạn cần khôi phục tệp, chỉ cần khôi phục chúng từ bản sao lưu là được. Sao lưu có thể được thực hiện thủ công hoặc tự động. (Thực hiện sao lưu thủ công được đề cập trong một mẹo khác.) Nếu bạn đang sử dụng Windows 7, hãy truy cập Start | Pa-nen Điều khiển và nhấp vào liên kết Sao lưu máy tính của bạn trong tiêu đề Hệ thống và Bảo mật. Bạn cũng có thể sử dụng Sao lưu và Khôi phục (Windows 7) trên hệ thống Windows 8 hoặc Windows 10. Đi tới Bắt đầu | Bảng điều khiển và nhấp vào Sao lưu và khôi phục (Windows 7) trong tiêu đề Hệ thống & Bảo mật. Khi bạn đã thiết lập Windows Backup, Windows sẽ hiển thị hộp thoại Backup and Restore. (Xem Hình 1.)
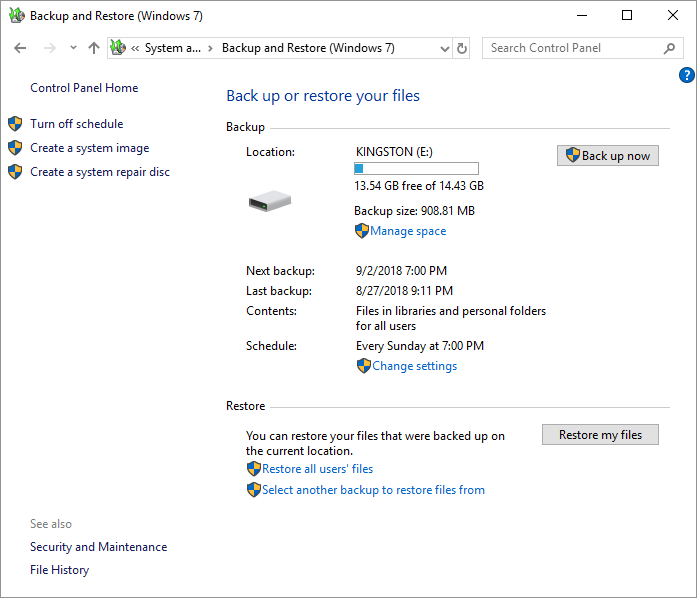
Hình 1. Hộp thoại Sao lưu và Khôi phục.
Trước tiên, bạn cần chỉ ra nơi bạn muốn bản sao lưu của mình cư trú. Nhấp vào liên kết Thay đổi Cài đặt ở gần giữa hộp thoại. Trình hướng dẫn Sao lưu khởi động, cho phép bạn chọn vị trí sẽ chứa bản sao lưu của bạn và chỉ định những tệp nào được sao lưu. Bước cuối cùng của trình hướng dẫn là nơi bạn có thể chỉ định lịch trình nào sẽ được sử dụng cho các bản sao lưu của mình. (Xem Hình 2.)
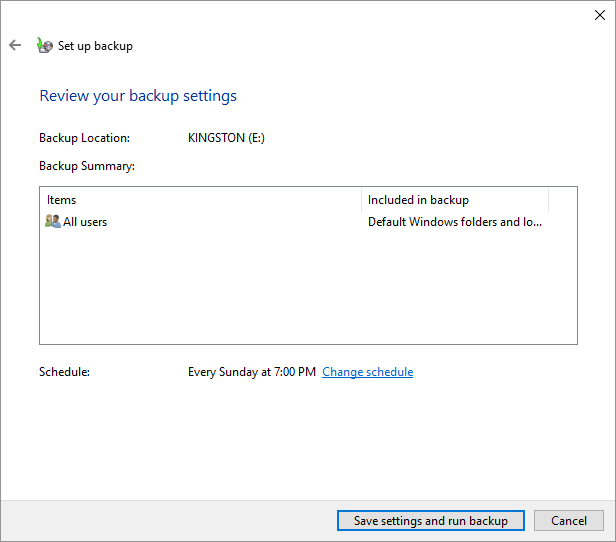
Hình 2. Bước cuối cùng của trình hướng dẫn Sao lưu.
Lưu ý rằng các bản sao lưu của tôi theo lịch trình sẽ được chạy tự động vào lúc 7:00 tối Chủ Nhật hàng tuần. Nếu sao lưu của bạn không theo lịch hoặc nếu bạn muốn thay đổi lịch hiện có, hãy nhấp vào liên kết Thay đổi lịch. Thao tác này sẽ đưa bạn đến một cửa sổ nơi bạn có thể cho biết bạn có muốn chạy sao lưu theo lịch trình hay không và bạn có thể đặt các thông số về tần suất, ngày và thời gian bắt đầu sao lưu tự động. Khi bạn đã hoàn thành việc đó, hãy nhấp vào nút OK, sau đó nhấp vào tùy chọn Lưu cài đặt và thoát.
Lưu ý rằng Windows 8 và Windows 10 sử dụng hệ thống sao lưu có tên là Lịch sử tệp. Lịch sử tệp không tạo bản sao lưu đầy đủ cho PC của bạn, nhưng nó đảm bảo các tệp cá nhân của bạn được sao lưu thường xuyên. Lịch sử tệp được thiết lập để sao lưu tệp của bạn vào ổ đĩa ngoài. Để truy cập Lịch sử tệp, hãy nhập “cài đặt sao lưu” vào hộp Tìm kiếm và nhấn Enter.
Windows đưa bạn đến Sao lưu. (Xem Hình 3.)
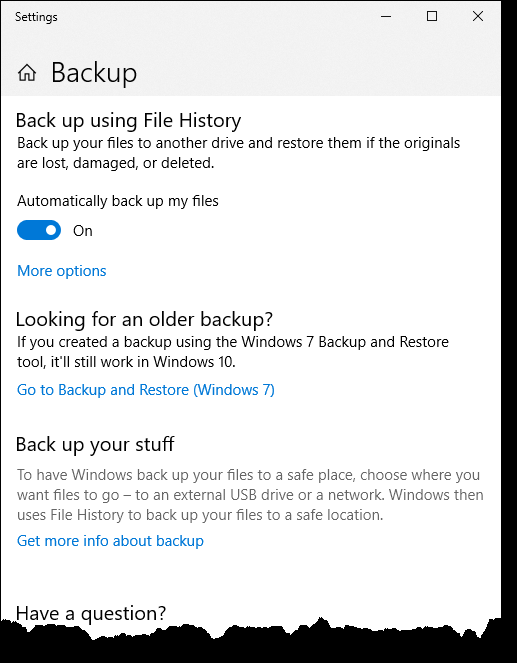
Hình 3. Phần Sao lưu Windows 10 của cửa sổ Cài đặt.
Lịch sử tệp tự động sao lưu các tệp của bạn hàng giờ theo mặc định, nhưng bạn có thể chọn thời gian sao lưu từ 10 phút, 15 phút, 20 phút, 20 phút, 1 giờ, 3 giờ, 6 giờ, 12 giờ hoặc hàng ngày. Để thay đổi thời gian sao lưu, hãy chọn Tùy chọn khác trong Sao lưu bằng lịch sử tệp và chọn thời gian được liệt kê trong danh sách thả xuống bên dưới Sao lưu tệp của tôi. Windows hiển thị Tùy chọn sao lưu. (Xem Hình 4.)
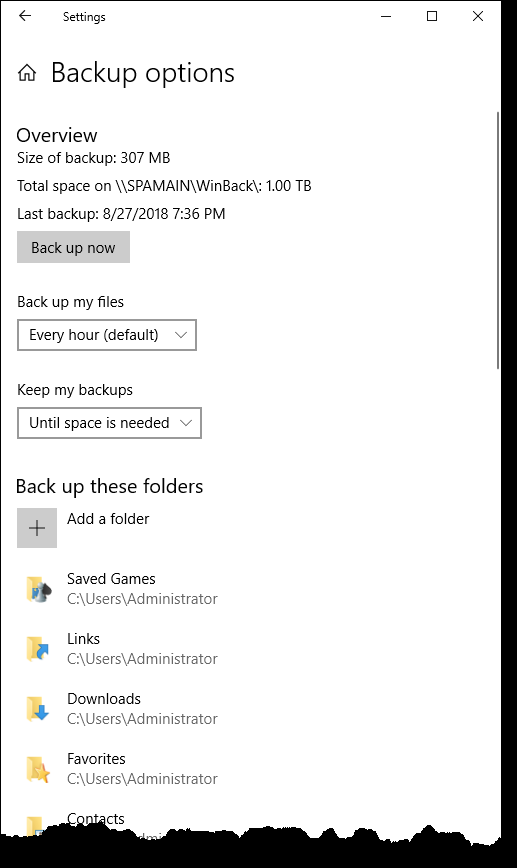
Hình 4. Phần Tùy chọn Sao lưu Windows 10 của cửa sổ Cài đặt.
Lịch sử tệp của Windows cũng cho phép bạn xác định thời gian bạn muốn giữ các bản sao lưu của mình. Bạn cũng có thể chọn các tệp và thư mục bạn muốn sao lưu.
Mẹo này (12264) áp dụng cho Windows 7, 8 và 10.