Điều khiển thanh tác vụ trên nhiều màn hình
Sử dụng nhiều màn hình trên máy tính của bạn có nhiều lợi ích, chẳng hạn như tăng không gian máy tính để bàn hoặc có thể sử dụng nhiều ứng dụng cùng một lúc. Khi ban đầu bạn kết nối màn hình thứ hai với máy tính của mình (nếu máy tính của bạn cho phép) Windows sẽ phát hiện màn hình phụ và mở rộng màn hình nền của bạn đến màn hình đó. Khi Windows mở rộng màn hình nền của bạn sang màn hình thứ hai, theo mặc định, nó cũng đặt Thanh tác vụ ở cuối màn hình thứ hai cũng như màn hình đầu tiên. Bạn có thể kiểm soát cách Windows xử lý Thanh tác vụ trên màn hình phụ, tất cả đều từ tùy chọn hệ thống.
Để điều chỉnh cách Thanh tác vụ được sử dụng trên nhiều màn hình, hãy nhấn phím Windows và nhập (không có dấu ngoặc kép) “Cài đặt Thanh tác vụ”, sau đó nhấn Enter. Thao tác này sẽ khởi chạy các tùy chọn Thanh tác vụ của hộp thoại Cài đặt.
(Xem Hình 1.)
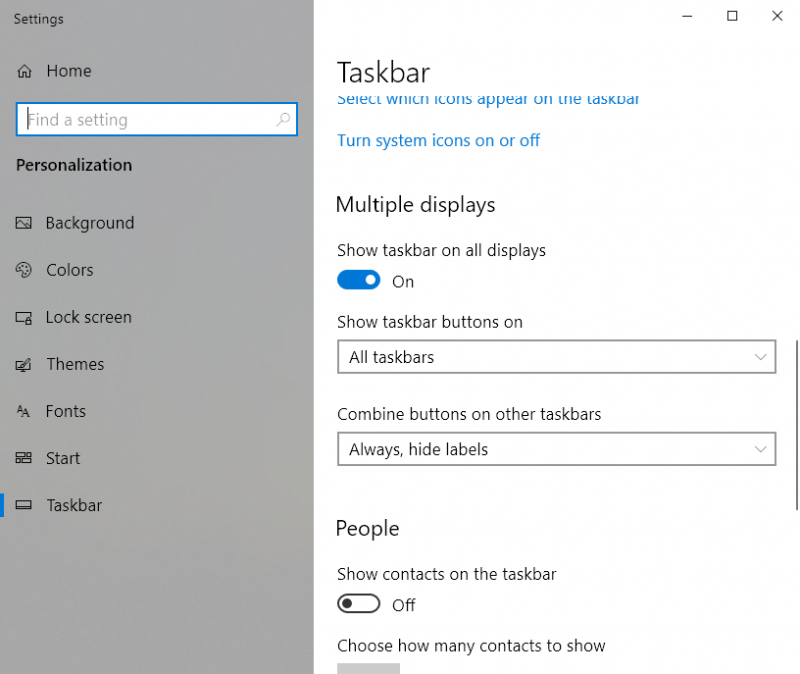
Hình 1. Tab Thanh tác vụ của cửa sổ Cài đặt.
Trong phần Multiple Display, bạn sẽ tìm thấy ba tùy chọn để cấu hình Taskbar trên nhiều màn hình của bạn:
Hiển thị Thanh tác vụ trên Tất cả Màn hình – Công tắc này kiểm soát việc Thanh tác vụ có được hiển thị trên cả hai màn hình hay không. Ở vị trí “Bật”, Thanh tác vụ được hiển thị ở cùng một vị trí trên mỗi màn hình. Trong “Tắt”
vị trí, Thanh tác vụ chỉ xuất hiện trên màn hình chính.
Show Taskbar Buttons On – Trình đơn thả xuống này cho phép một trong ba tùy chọn: Tất cả các thanh tác vụ, thanh tác vụ chính và thanh tác vụ nơi cửa sổ đang mở và thanh tác vụ nơi cửa sổ đang mở.
Tất cả các Thanh tác vụ – * Tất cả các nút ứng dụng / chương trình sẽ được hiển thị giống nhau trên cả hai màn hình.
Thanh tác vụ chính và thanh tác vụ nơi cửa sổ đang mở – Các nút * sẽ hiển thị trên Màn hình chính, cũng như trên màn hình mà cửa sổ đang mở. Ví dụ: Nếu cửa sổ chỉ nằm trên màn hình chính, nút Taskbar tương ứng không được hiển thị trên màn hình phụ.
Tuy nhiên, nếu bạn di chuyển cửa sổ sang màn hình thứ hai, nút Taskbar tương ứng sẽ xuất hiện trên màn hình thứ hai.
Thanh tác vụ Nơi cửa sổ đang mở – * Tùy chọn thứ ba chỉ hiển thị các nút Thanh tác vụ trên màn hình mà cửa sổ hiện đang mở.
Kết hợp các nút trên các thanh tác vụ khác – Cài đặt này xác định cách Windows kết hợp các nút và nhãn tương ứng của chúng trên các thanh tác vụ bổ sung.
Luôn luôn, Ẩn Nhãn – * Thao tác này sẽ ẩn nhãn tương ứng cho mỗi nút trên Thanh tác vụ.
Khi thanh Taskbar đầy – * Windows sẽ hiển thị các nhãn cho từng nút tương ứng miễn là có đủ chỗ trên mỗi thanh Taskbar. Nếu thanh Taskbar quá đầy, hệ thống sẽ tự động chuyển sang ẩn các nhãn.
Không bao giờ – * Máy tính của bạn sẽ luôn hiển thị nút và nhãn và sẽ không ẩn hoặc hiển thị nút ngay cả khi không có đủ dung lượng.
Khi bạn đã định cấu hình cài đặt Thanh tác vụ, bạn có thể đóng hộp thoại Cài đặt. Các thay đổi của bạn có hiệu lực ngay lập tức. Với cài đặt Thanh tác vụ được thiết lập theo cách bạn muốn, bạn có thể định cấu hình không gian trên màn hình để hiển thị thông tin phù hợp nhất với nhu cầu của bạn.
Mẹo này (13754) áp dụng cho Windows 10.