Tạo kho lưu trữ CD / DVD
Để tạo kho lưu trữ đĩa, hãy đưa đĩa vào ổ đĩa. Tùy thuộc vào loại đĩa và `liên kết: / windows-Hiểu_and_Changed_AutoPlay_Settings [Cài đặt tự động phát] ‘, hộp thoại Tự động phát có thể xuất hiện. (Xem Hình 1.)
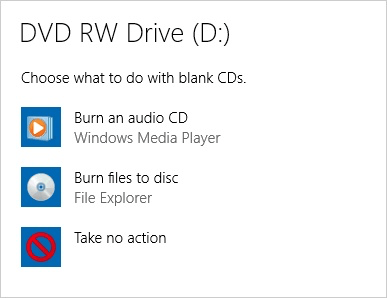
Hình 1. Hộp thoại AutoPlay.
Lưu ý rằng ký tự mà Windows gán cho ổ đĩa là “D:”. Điều này có thể khác với những gì bạn thấy trên hệ thống của mình. Nếu hộp thoại AutoPlay xuất hiện, chỉ cần đóng nó lại. Bây giờ nếu bạn mở Explorer, bạn sẽ thấy thiết bị “D:” là một trong các ổ đĩa cục bộ của bạn. Vì tôi đã chèn một đĩa CD trắng, khi tôi nhấp vào ổ đĩa đó, tôi sẽ thấy hộp thoại Ghi một đĩa. (Xem Hình 2.)
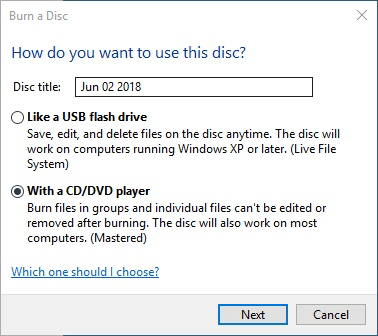
Hình 2. Hộp thoại Ghi một đĩa.
Tại đây bạn đặt tiêu đề cho đĩa của mình và cũng cho biết cách bạn muốn sử dụng. Nếu bạn muốn đĩa hoạt động như một đĩa đọc / ghi bình thường mà bạn có thể di chuyển, sao chép và xóa tệp, hãy chọn tùy chọn đầu tiên (“Như một ổ USB Flash”). Thay vào đó, nếu bạn muốn tạo một kho lưu trữ vĩnh viễn, nơi bạn sẽ sao chép toàn bộ bộ sưu tập tệp vào đĩa và sau đó lưu trữ nó ở đâu đó, hãy chọn tùy chọn thứ hai (“Với đầu đĩa CD / DVD”). Mẹo này giả định rằng bạn muốn tạo một kho lưu trữ, vì vậy hãy nhập tiêu đề cho đĩa của bạn, đảm bảo nhấp vào nút radio dưới cùng và nhấp vào nút Tiếp theo.
Giờ đây, bạn có thể sao chép tệp vào đĩa, thực hiện sao lưu Windows vào đĩa, v.v., như cách bạn thường làm với đĩa thông thường. Khi bạn làm điều này, các tệp thực sự không được sao chép vào đĩa. Thay vào đó, Windows chỉ theo dõi những gì bạn muốn kết thúc ở đó cho đến khi bạn sẵn sàng tạo kho lưu trữ thực tế. Quá trình tạo này được gọi là “ghi” đĩa. Khi bạn đã sẵn sàng tạo kho lưu trữ, chỉ cần hiển thị nội dung của đĩa trong cửa sổ thư mục. (Xem Hình 3.)
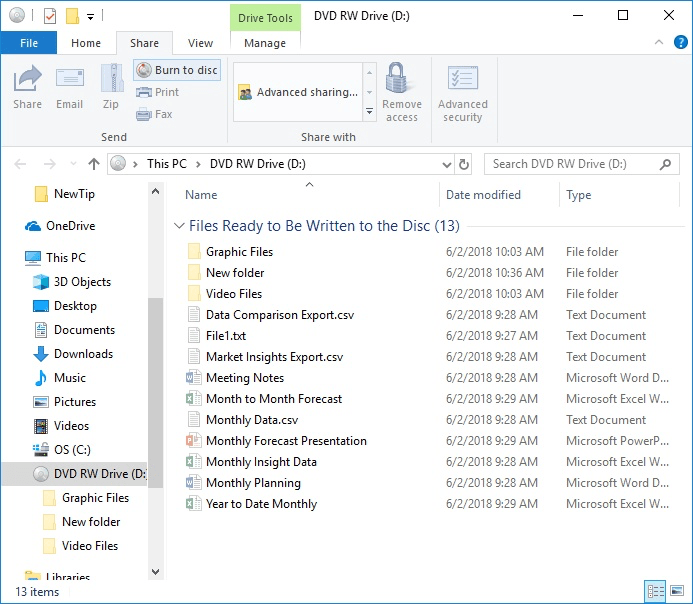
Hình 3. Chuẩn bị ghi đĩa.
Lưu ý rằng phía bên phải của cửa sổ hiển thị cho bạn các tệp mà Windows đã sẵn sàng lưu trên CD hoặc DVD. Nhớ lại; chúng chưa thực sự được lưu trữ trên đĩa. Để chuyển chúng vào đĩa, bạn cần nhấp vào liên kết Ghi vào Đĩa gần đầu cửa sổ. Windows hiển thị hộp thoại Ghi vào Đĩa. (Xem Hình 4.)
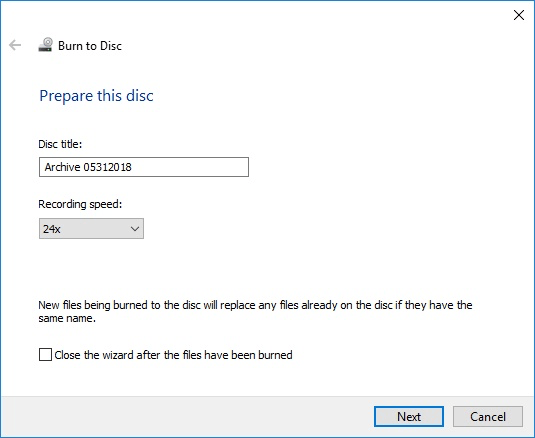
Hình 4. Hộp thoại Ghi vào Đĩa.
Tại đây, bạn có thể thay đổi tiêu đề của đĩa lần cuối, đặt tốc độ ghi (bạn không thực sự cần phải thay đổi nó) và cho biết liệu trình hướng dẫn có bị đóng khi các tệp đã được ghi hay không. (Nếu bạn không đóng trình hướng dẫn sau khi ghi, bạn sẽ được hỏi có muốn ghi các tệp vào đĩa khác không.) Khi bạn nhấp vào nút Tiếp theo, các tệp được sao chép vật lý vào đĩa và nó được đẩy ra. Nếu sau này bạn muốn quay lại và khôi phục một số tệp hoặc tạo một bộ sưu tập khác trên đĩa, chỉ cần đưa nó vào và thực hiện các thao tác như bình thường.
Mẹo này (12339) áp dụng cho Windows 7, 8 và 10.