Tạo thư viện
Có bốn thư viện đi kèm với Windows: Documents, Music, Pictures và Videos. Bạn cũng có thể tạo thư viện của riêng mình cũng như thêm nhiều thư mục vào thư mục mặc định. Hình sau cho thấy cửa sổ File Explorer vì nó đang hiển thị các thư viện có sẵn của tôi: (Xem Hình 1.)
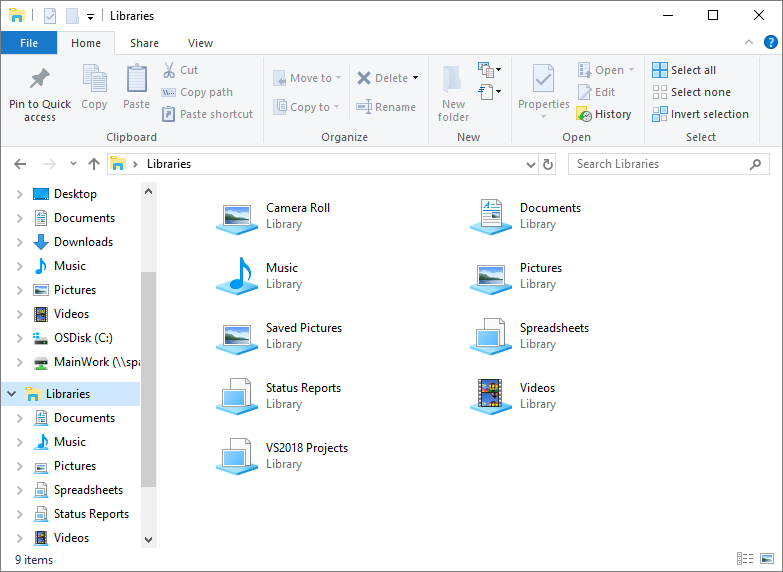
Hình 1. Các thư viện có sẵn.
Nếu mục Thư viện bị thiếu trong ngăn Điều hướng trong cửa sổ Windows 10 File Explorer của bạn, bạn có thể làm theo các bước sau để bật Thư viện:
-
Mở File Explorer.
-
Nhấp vào PC này.
-
Nhấp chuột phải vào không gian trống trong ngăn bên trái. Windows hiển thị menu ngữ cảnh.
-
Chọn Hiển thị Thư viện từ menu ngữ cảnh.
Tôi có chín thư viện (bốn cộng năm mặc định mà tôi đã tạo). Giả sử rằng tôi muốn tạo một thư viện mới chứa các thư mục ghi chú cuộc họp. Bạn có thể nghĩ rằng bạn có thể chỉ cần nhấp vào nút New Item trong hình trên. Nếu bạn làm điều này, một thư viện mới sẽ thực sự được tạo, nhưng sau đó bạn sẽ cần thêm các vị trí (thư mục) vào nó trong một bước riêng biệt. Nếu bạn tạo thư viện bằng nút Mục mới, bạn ngay lập tức nhập tên thư viện và nhấn Enter.
Sau đó, bạn phải điều hướng đến thư mục mà bạn muốn bao gồm trong thư viện, bấm chuột phải vào thư mục, chọn Bao gồm trong thư viện từ trình đơn ngữ cảnh, rồi chọn thư viện mà bạn muốn đưa thư mục này vào: (Xem Hình 2. )
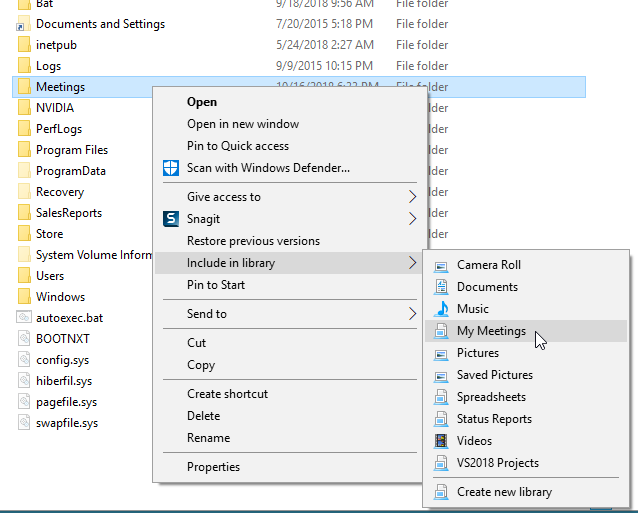
Hình 2. Thêm vị trí vào thư viện hiện có.
Nếu bạn không thực hiện mọi việc theo cách này và theo thứ tự này, ví dụ: bằng cách nhấp vào nút Bao gồm Thư mục sau khi bạn đã chọn thư viện mới được tạo của mình, bạn sẽ nhận được thông báo lỗi cho biết vị trí không khả dụng và / hoặc một thông báo lỗi cho biết rằng thư viện mới được tạo trống. Hình sau minh họa kịch bản thứ hai này: (Xem Hình 3.)
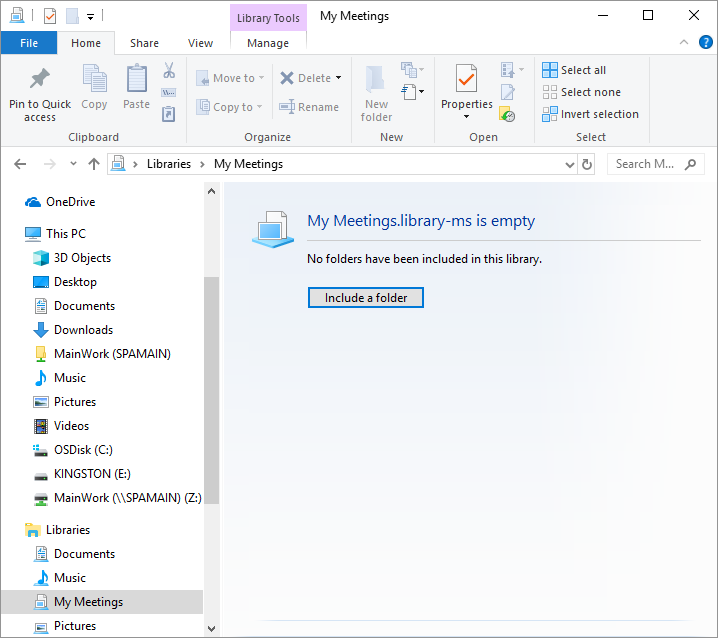
Hình 3. Cố gắng thêm một vị trí vào thư viện hiện có không chính xác.
Vì vậy, thay vì cố gắng tạo thư viện theo cách này, hãy điều hướng đến thư mục chứa ghi chú cuộc họp, nhấp chuột phải vào thư mục và chọn Bao gồm trong thư viện | Tạo Thư viện Mới từ menu ngữ cảnh. Thư viện cuộc họp được tạo và thư mục mới của tôi sẽ tự động được thêm vào nó — tất cả chỉ trong một bước: (Xem Hình 4)
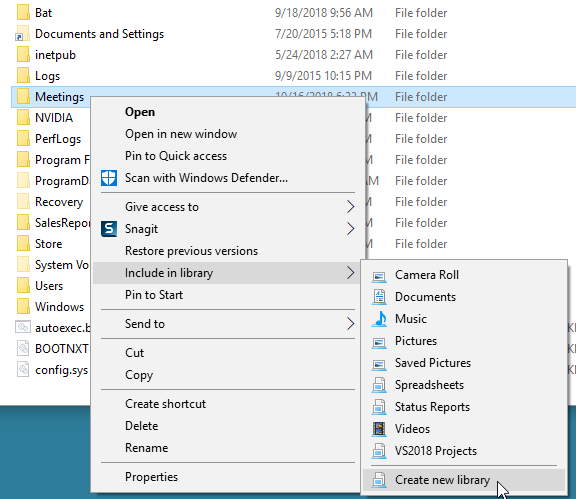
Hình 4. Tạo một thư viện mới.
Thư viện Cuộc họp mới được hiển thị trong ảnh chụp màn hình sau: (Xem Hình 5.)
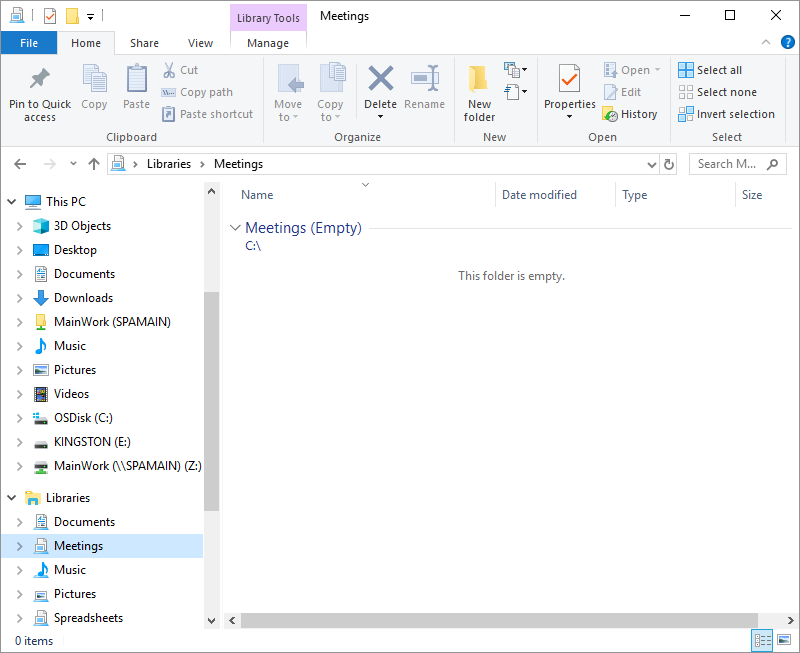
Hình 5. Các thư viện có sẵn với thư viện Cuộc họp được chọn.
Bất kể ban đầu bạn tạo thư viện bằng cách nào, nếu bạn muốn thêm thư mục vào thư viện hiện có, hãy bấm chuột phải vào thư mục bạn muốn chèn vào thư viện và sau đó chọn tên thư viện hiện có từ trình đơn ngữ cảnh.
Mẹo này (11990) áp dụng cho Windows 7 và 10.