Tạo màn hình mới
Windows 10 bao gồm khả năng tạo và sử dụng nhiều màn hình ảo. Có lẽ bạn đang làm việc trên một vài dự án cùng một lúc và muốn có các tệp và cửa sổ liên quan đến từng dự án có sẵn trên màn hình riêng của nó. Bây giờ bạn có thể làm điều đó.
Bạn tạo một màn hình mới bằng cách nhấp vào nút Task View trên thanh tác vụ. Nút Task View trông giống như hai cửa sổ chồng lên nhau: (Xem Hình 1.)
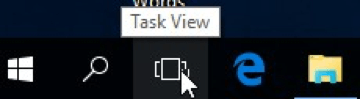
Hình 1. Nút Task View.
Khi bạn nhấp vào Task View, các cửa sổ hiện tại của bạn sẽ được hiển thị và bạn sẽ thấy nút “New Desktop” xuất hiện phía trên thanh tác vụ ở góc dưới bên phải của màn hình: (Xem Hình 2)
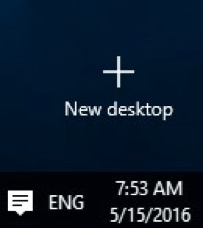
Hình 2. Tạo một màn hình nền mới.
Nhấp vào nút Màn hình mới và Windows ngay lập tức tạo một màn hình bổ sung, hoàn chỉnh với các biểu tượng màn hình mặc định của bạn. (Bạn cũng có thể tạo một màn hình mới bằng cách sử dụng phím tắt Win + Ctrl + D.) Nhấp vào màn hình mới và sau đó bạn có thể làm việc từ màn hình mới này trong một dự án thứ hai mà không làm ảnh hưởng đến cấu hình của màn hình gốc của bạn.
Số lượng màn hình bạn có thể tạo dường như chỉ bị giới hạn bởi dung lượng bộ nhớ bạn có trong máy tính của mình. Bạn có thể tạo hàng trăm máy tính để bàn theo đúng nghĩa đen nếu bạn muốn. Tuy nhiên, lưu ý rằng máy tính để bàn mới tạo của bạn sẽ không tồn tại khi hệ thống tắt.
Bạn chuyển đổi giữa các màn hình bằng cách bấm Chế độ xem Tác vụ, sau đó bấm vào màn hình bạn muốn chuyển đến. (Bạn cũng có thể di chuyển qua các màn hình bằng cách sử dụng phím tắt Win + Ctrl + Mũi tên Trái hoặc Win + Ctrl + Mũi tên Phải.) Và bạn có thể kéo / thả các cửa sổ giữa các màn hình bằng cách đi tới Chế độ xem Tác vụ của màn hình nguồn, nhấp vào cửa sổ bạn. muốn di chuyển và kéo nó đến màn hình đích ở cuối màn hình.
Để đóng vĩnh viễn màn hình mới, hãy nhấp vào nút Task View và sau đó nhấp vào dấu “X” ở phía trên bên phải của màn hình bạn muốn đóng:
(Xem Hình 3.)
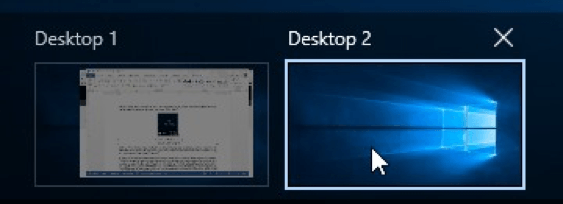
Hình 3. Đóng một màn hình ảo.
Mẹo này (2992) áp dụng cho Windows 10.