Tùy chỉnh các thao tác nhanh
Trung tâm Hành động Windows 10 về cơ bản thay thế (hoặc nâng cao) Khu vực Thông báo trước đó, đến lượt nó, thay thế Khay Hệ thống. Trung tâm Hành động thông báo cho bạn về các sự kiện khác nhau mà bạn có thể giải quyết hoặc loại bỏ theo quyết định của mình. Để gọi cửa sổ Trung tâm hành động, nhấp vào biểu tượng “gọi ra” ở bên phải đồng hồ trên Thanh tác vụ: (Xem Hình 1.)
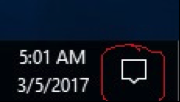
Hình 1. Biểu tượng “call-out” trống.
Thao tác này sẽ khởi chạy cửa sổ Trung tâm Hành động, là một ngăn xuất hiện dọc theo bên phải màn hình của bạn. (Bên cạnh việc nhấp vào biểu tượng “call out”
, bạn cũng có thể khởi chạy Action Center thông qua Win + A.) Nếu bạn có thông báo, biểu tượng “call out” sẽ xuất hiện để có văn bản trong đó. Như bạn có thể thấy từ hình trên, biểu tượng của tôi trống, có nghĩa là tất cả các thông báo tôi có thể có, đều đã được nhìn thấy.
Nếu bạn gọi Trung tâm hành động, bạn sẽ thấy tất cả các thông báo bạn nhận được mà bạn chưa xóa và bạn cũng sẽ có quyền truy cập vào một số cài đặt nhanh bằng một cú nhấp chuột: (Xem Hình 2)
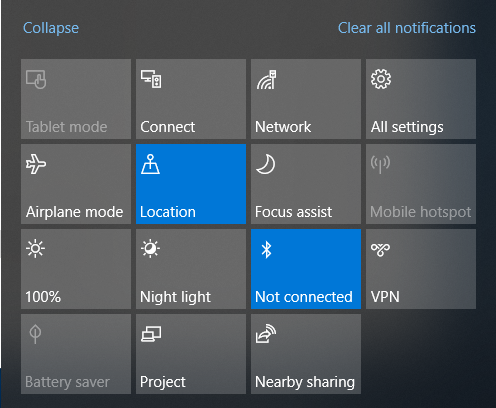
Hình 2. Menu cài đặt một cú nhấp chuột.
Việc bao gồm tất cả các cài đặt này nằm ngoài phạm vi của mẹo này, nhưng có một số mục đáng chú ý. Trước hết, góc trên bên trái của menu này có liên kết Thu gọn. Bằng cách nhấp vào liên kết này, bạn có thể thu gọn menu xuống chỉ còn một dòng, để lại nhiều chỗ hơn cho các thông báo của bạn xuất hiện. (Khi menu bị thu gọn, liên kết Thu gọn được thay thế bằng liên kết Mở rộng để bạn có thể đưa toàn bộ menu trở lại.)
Góc trên bên phải của menu hiển thị một liên kết để bạn xóa tất cả các thông báo của mình. Mọi thông báo mà bạn có đều được hiển thị phía trên menu này, nhưng khi bạn đã nhìn thấy chúng, bạn có thể xóa chúng bằng cách nhấp vào liên kết này.
Bên dưới liên kết “xóa tất cả thông báo” là nút menu cho “Tất cả cài đặt”. Điều này cung cấp một cách khác để hiển thị cửa sổ Cài đặt so với việc sử dụng nút Bắt đầu hoặc bằng cách nhập vào hộp tìm kiếm.
Nếu bạn từng sử dụng Chế độ trên máy bay (chế độ dừng tất cả giao tiếp không dây, chẳng hạn như Wi-Fi, di động và Bluetooth), bạn có thể dễ dàng truy cập chế độ này thông qua nút menu “Chế độ trên máy bay”.
Nút Độ sáng (màu xám ghi 100%) cho phép bạn tự động thay đổi độ sáng của màn hình. Tương tự, “Đèn ngủ” cung cấp một không gian thú vị cho sơ đồ chiếu sáng. Nút màu xanh lam ở bên phải dành cho Bluetooth và (hiển nhiên) ở bên phải là nút cho phép bạn quản lý các mạng riêng ảo (VPN).
Ở hàng dưới cùng, chúng tôi thấy rằng “Trình tiết kiệm pin” của tôi đã bị tắt (tôi đang cắm nguồn). Nút tiếp theo ở bên phải cho phép bạn nhanh chóng chỉ ra cách xử lý với nhiều màn hình. Cuối cùng, nút “Chia sẻ lân cận” cho phép bạn gửi tệp, liên kết, ảnh và hơn thế nữa đến các PC lân cận qua Bluetooth.
Mẹo này (13585) áp dụng cho Windows 10.