Tùy chỉnh những gì xuất hiện ở phía bên phải của Start Menu
Menu Bắt đầu có thể được tùy chỉnh theo những gì xuất hiện ở bên phải, cho dù các mục được hiển thị dưới dạng liên kết hoặc menu và cách các menu con hoạt động khi bạn di chuột qua chúng.
Windows 7
Để tùy chỉnh Start Menu, nhấp chuột phải vào nút Start và nhấp vào Thuộc tính. Windows hiển thị hộp thoại Taskbar and Start Menu Properties; tab Start Menu sẽ được hiển thị theo mặc định. (Xem Hình 1.)
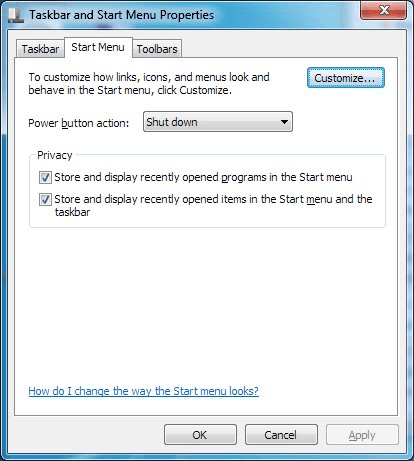
Hình 1. Thẻ Start Menu của hộp thoại Taskbar và Start Menu Properties.
Nhấp vào nút Customize và Windows sẽ hiển thị hộp thoại Customize Start Menu. (Xem Hình 2.)
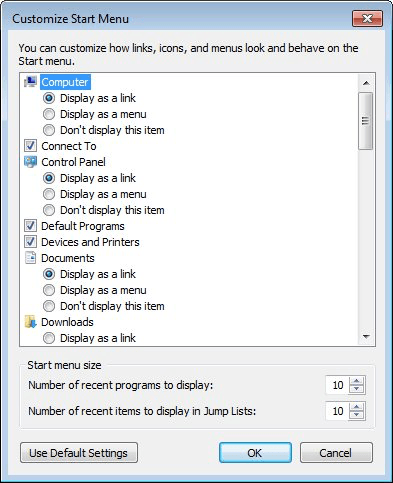
Hình 2. Hộp thoại Customize Start Menu.
Bạn sẽ muốn cuộn xuống trong hộp thoại Customize Start Menu để xem phạm vi của những thay đổi có thể. Như bạn thấy, bạn có thể cho biết liệu một mục cụ thể có được hiển thị trên menu hay không bằng cách chọn hoặc bỏ chọn nút radio “Không hiển thị mục này”. Và đối với các mục được hiển thị, bạn có thể cho biết liệu chúng nên được hiển thị dưới dạng liên kết (trong đó nếu bạn chỉ cần di chuột qua liên kết, nó sẽ mở rộng để hiển thị nội dung của nó) hay dưới dạng menu (bạn phải nhấp để xem thêm ).
Với một số thử nghiệm và sai sót, bạn sẽ có thể xác định những mục bạn thực sự muốn hiển thị và cách bạn muốn chúng hoạt động. Khi bạn tùy chỉnh xong, hãy OK theo cách của bạn. Menu Bắt đầu mới sẽ chờ bạn.
Windows 10
Tùy chỉnh Start Menu hơi khác trong Windows 10. Làm theo các bước sau để tùy chỉnh Start Menu theo ý bạn:
-
Trong hộp tìm kiếm ở bên phải của thanh tác vụ, nhập (không có dấu ngoặc kép)
“Bắt đầu Cài đặt”, sau đó nhấn Enter. Windows khởi chạy phần Bắt đầu của cài đặt Cá nhân hóa của hộp thoại Cài đặt. (Xem Hình 3.)
-
Nhấp vào liên kết có nội dung “Chọn Thư mục Xuất hiện khi Bắt đầu.”
Thao tác này sẽ hiển thị các tùy chọn cho các thư mục bạn có thể hiển thị trong menu bắt đầu. (Xem Hình 4.)
-
Chọn thư mục nào trong số chín thư mục bạn muốn hiển thị trên Start Menu. (Nhấp vào công tắc bật tắt ở bên trái của bất kỳ thư mục nào.)
-
Đóng hộp thoại Cài đặt. Windows tự động áp dụng cài đặt của bạn.
Bây giờ, bất kể bạn đang sử dụng chương trình nào, bạn có thể nhanh chóng chuyển đến thư mục bạn muốn ngay từ menu Bắt đầu. Nếu bạn thấy bạn không còn muốn một thư mục được liệt kê trong menu Bắt đầu, hãy lặp lại quá trình trên và tắt các thư mục ở bước 3.
Mẹo này (11562) áp dụng cho Windows 7 và 10.