Tùy chỉnh hiển thị danh sách tệp của Explorer
File Explorer là một tiện ích rất phổ biến trong Windows. Nó cho phép bạn dễ dàng điều hướng giữa các tệp và thư mục của mình. Không có gì ngạc nhiên khi bạn có thể tùy chỉnh nó theo nhiều cách để phù hợp hơn với nhu cầu của mình.
Windows 10
Khi bạn khởi chạy File Explorer, bạn sẽ thấy rằng có ba yếu tố chính trong cửa sổ. (Xem Hình 1.)
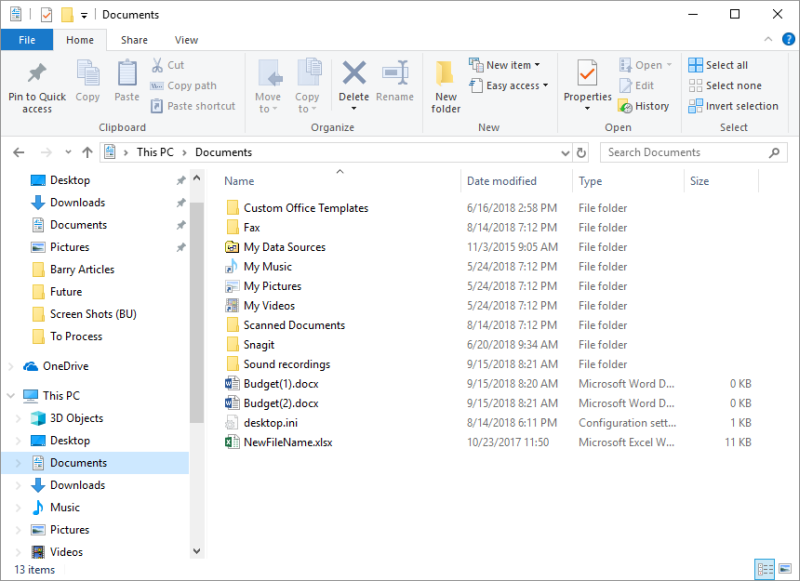
Hình 1. Tab Trang chủ của File Explorer.
Ba yếu tố chính bao gồm cửa sổ này bao gồm:
-
Menu Explorer (Tệp, Trang chủ, Chia sẻ, Xem)
Ngăn điều hướng bên trái Ngăn chi tiết ở giữa
Bạn có thể cho biết bạn muốn hiển thị phần tử chính nào bằng cách hiển thị tab Chế độ xem của File Explorer. (Xem Hình 2.)
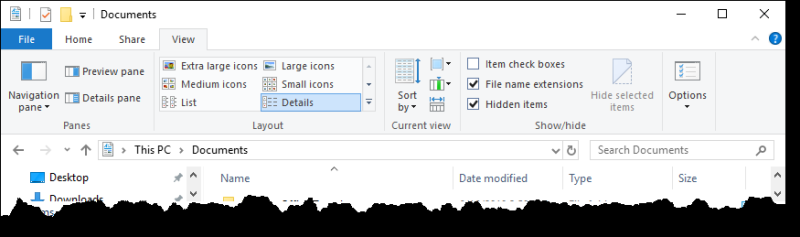
Hình 2. Tab View của File Explorer.
Bạn có thể sửa đổi ngăn dẫn hướng bằng cách bấm vào mũi tên thả xuống bên cạnh công cụ ngăn dẫn hướng trong nhóm Ngăn. Nhóm Ngăn cũng cho phép bạn sửa đổi ngăn chi tiết để hiển thị bản xem trước hoặc chi tiết của tệp / thư mục đã chọn bằng cách nhấp vào ngăn Xem trước hoặc ngăn Chi tiết, tương ứng.
Ngăn chi tiết có thể được trình bày ở một trong một số dạng xem được liệt kê trong nhóm Bố cục: Biểu tượng cực lớn, Biểu tượng lớn, Biểu tượng vừa, Biểu tượng nhỏ, Danh sách và Chi tiết.
Một cách khác để tùy chỉnh cửa sổ Explorer là nhóm các mục lại với nhau. Điều này được thực hiện bằng cách bấm chuột phải vào vùng trống của ngăn chi tiết và từ menu Ngữ cảnh kết quả, chọn tùy chọn Group By. Nhóm theo các thuộc tính khác nhau của tệp (Ngày, Loại, Kích thước, v.v.) có thể giúp tìm kiếm mọi thứ dễ dàng hơn.
Bạn cũng có thể chọn các cột sẽ được hiển thị trong ngăn chi tiết. Bấm chuột phải vào tiêu đề cột và bạn sẽ thấy danh sách các cột có sẵn để hiển thị. Bạn thậm chí có thể chỉ ra thứ tự từ trái sang phải của các cột bằng cách di chuyển các cột cụ thể lên và xuống thông qua nút Thêm trên menu Ngữ cảnh.
Khi bạn đã quyết định những cột nào sẽ được hiển thị, bạn có thể sắp xếp thông tin trong ngăn chi tiết theo thứ tự tăng dần hoặc giảm dần bằng cách nhấp vào tiêu đề của cột. Một mũi tên nhỏ sẽ xuất hiện trong tiêu đề cột để cho biết cột nào đang được sử dụng để sắp xếp và việc sắp xếp tăng dần hay giảm dần. (Xem Hình 3.)
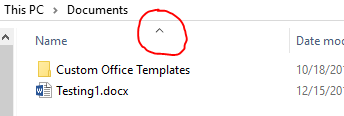
Hình 3. Mũi tên chỉ ra rằng ngăn được hiển thị theo thứ tự tăng dần theo tên.
Windows 7
Khi khởi chạy Windows Explorer, bạn sẽ thấy có bốn yếu tố chính trong cửa sổ. (Xem Hình 4.)
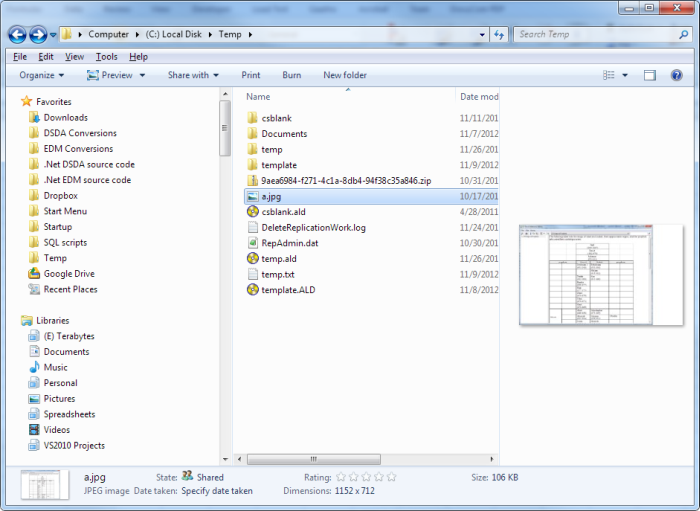
Hình 4. Windows Explorer.
Bốn yếu tố chính bao gồm cửa sổ này bao gồm:
-
Menu Explorer (Tệp, Chỉnh sửa, Xem, Công cụ, Trợ giúp)
Ngăn điều hướng bên trái Ngăn chi tiết ở giữa * Ngăn xem trước bên phải
Bạn có thể cho biết những yếu tố chính nào bạn muốn hiển thị bằng cách kéo xuống Tổ chức | Trình đơn bố cục và kiểm tra hoặc xóa mục trình đơn tương ứng. Hầu hết mọi người có xu hướng tắt ngăn xem trước vì bản xem trước hình thu nhỏ được hiển thị trong khu vực trạng thái.
Ngăn chi tiết có thể được trình bày ở một trong nhiều dạng xem. Bằng cách kéo menu View xuống, bạn có thể thấy rằng các dạng xem có sẵn bao gồm: Biểu tượng, Danh sách, Chi tiết, Ô và Nội dung.
Một cách khác để tùy chỉnh cửa sổ Explorer là nhóm các mục lại với nhau. Điều này được thực hiện bằng cách bấm chuột phải vào vùng trống của ngăn chi tiết và từ menu Ngữ cảnh kết quả, chọn tùy chọn Group By. Nhóm theo các thuộc tính khác nhau của tệp (Ngày, Loại, Kích thước, v.v.) có thể giúp tìm kiếm mọi thứ dễ dàng hơn.
Bạn cũng có thể chọn các cột sẽ được hiển thị trong ngăn chi tiết. Bấm chuột phải vào tiêu đề cột và bạn sẽ thấy danh sách các cột có sẵn để hiển thị. Bạn thậm chí có thể chỉ ra thứ tự từ trái sang phải của các cột bằng cách di chuyển các cột cụ thể lên và xuống thông qua nút Thêm trên menu Ngữ cảnh.
Khi bạn đã quyết định những cột nào sẽ được hiển thị, bạn có thể sắp xếp thông tin trong ngăn chi tiết theo thứ tự tăng dần hoặc giảm dần bằng cách nhấp vào tiêu đề của cột. Một mũi tên nhỏ sẽ xuất hiện trong tiêu đề cột để cho biết cột nào đang được sử dụng để sắp xếp và việc sắp xếp tăng dần hay giảm dần.
Mẹo này (12367) áp dụng cho Windows 7 và 10.