Tùy chỉnh Start Menu
Đó là một điều tốt khi Windows cho phép bạn tùy chỉnh menu Start.
Vì hầu hết mọi thứ bạn làm trong Windows đều được điều khiển thông qua menu Start theo cách này hay cách khác, việc tùy chỉnh nó có thể giúp bạn khớp menu theo cách bạn muốn làm việc.
Với Windows 7, việc tùy chỉnh menu Start được thực hiện bằng cách sử dụng (kỳ lạ là) hộp thoại Customize Start Menu. Đây là cách bạn có được nó:
-
Nhấp chuột phải vào biểu tượng menu Bắt đầu và chọn Thuộc tính từ menu Ngữ cảnh kết quả. Windows hiển thị tab Start Menu của hộp thoại Taskbar và Start Menu Properties.
-
Nhấp vào Tùy chỉnh. Windows hiển thị hộp thoại Customize Start Menu.
(Xem Hình 1.)
Hộp thoại chứa các điều khiển cho phép bạn chỉ định về cơ bản những gì xuất hiện trong menu Bắt đầu. Phần lớn các điều khiển bao gồm các nút radio và hộp kiểm kiểm soát những tùy chọn nào xuất hiện trong menu Bắt đầu. Bạn cũng có thể chọn số lượng các chương trình gần đây sẽ hiển thị và số lượng các mục sẽ hiển thị trong Jump Lists.
Nếu bạn đang sử dụng Windows 10, việc tùy chỉnh menu Start được thực hiện hoàn toàn khác. Nhập “Bắt đầu Cài đặt” (không có dấu ngoặc kép) vào hộp Tìm kiếm và nhấp vào Bắt đầu Cài đặt trong danh sách kết quả tìm kiếm. Windows hiển thị phần Bắt đầu của hộp thoại Cài đặt. (Xem Hình 2.)
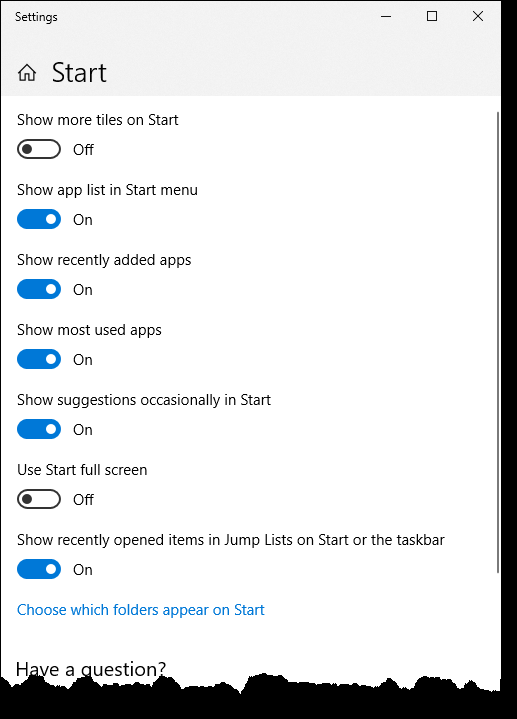
Hình 2. Phần Bắt đầu của cửa sổ Cài đặt.
Hộp thoại chứa các điều khiển cho phép bạn chỉ định về cơ bản những gì xuất hiện trong menu Bắt đầu. Bạn có thể nhấp vào từng nút để bật hoặc tắt chúng theo mong muốn của bạn.
Bạn có thể tùy chỉnh thêm menu Bắt đầu bằng cách nhấp vào liên kết Chọn Thư mục nào Xuất hiện trên Bắt đầu. (Xem Hình 3.)
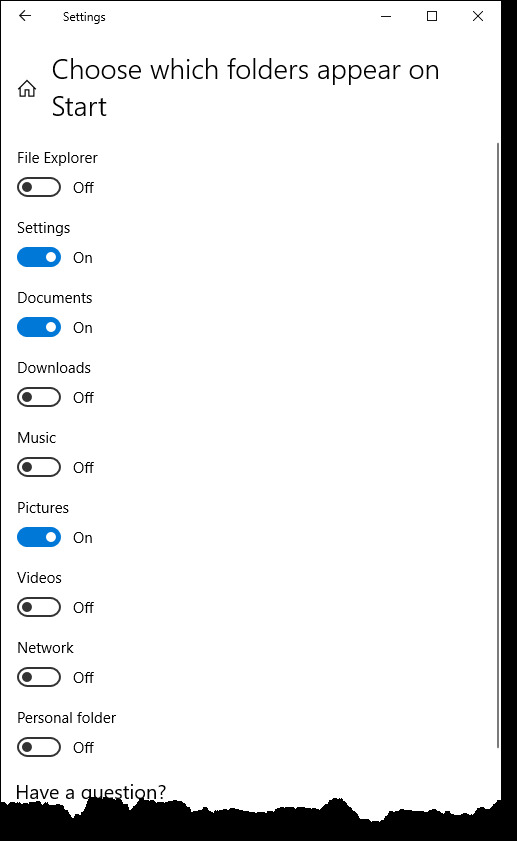
Hình 3. Phần Chọn Thư mục Xuất hiện trên Bắt đầu của cửa sổ Cài đặt ..
Một lần nữa, nhấp vào từng nút để bật hoặc tắt chúng để chọn thư mục bạn muốn xuất hiện trên Start.
Bạn có thể thử nghiệm với các lựa chọn trong hộp thoại Tùy chỉnh Menu Bắt đầu (Windows 7) hoặc phần Bắt đầu của hộp thoại Cài đặt (Windows 10) và tạo những lựa chọn phản ánh tốt nhất cách bạn muốn sử dụng menu Bắt đầu. Khi bạn hoàn tất, hãy nhấp vào OK (Windows 7) hoặc chỉ cần đóng hộp thoại (Windows 10) và các lựa chọn của bạn ngay lập tức được thực hiện.
Mẹo này (11992) áp dụng cho Windows 7 và 10.