Chống phân mảnh ổ cứng
Bob bắt đầu nhận thấy rằng hệ thống của anh ấy đã trở nên chậm chạp hơn một chút. Anh ấy đã đề cập đến nó với một người bạn, và cô ấy nói rằng anh ấy nên kiểm tra việc chống phân mảnh ổ cứng của mình. Trong khi cô ấy giải thích một chút về ý nghĩa của điều này, họ đã hết thời gian trước khi cô ấy có thể cho anh ấy biết cách thực sự chống phân mảnh. Bob đang tự hỏi làm thế nào để tiếp tục chống phân mảnh ổ cứng của mình.
Chống phân mảnh đĩa có thể là một cách hiệu quả để cải thiện hiệu suất hệ thống của bạn — ít nhất là đối với các ổ đĩa cơ học. Windows không chống phân mảnh ổ cứng thể rắn, vì làm như vậy có thể khiến chúng bị mòn.
Trong quá trình sử dụng bình thường, hiệu suất của các đĩa cơ học có thể suy giảm từ việc có nhiều không gian liền kề đến việc không gian đó bị chia thành nhiều phần mà hệ điều hành phải theo dõi mỗi khi nó cần truy cập tệp. Chống phân mảnh đĩa về cơ bản sẽ nhóm các tệp và các phần của tệp vào không gian liền kề để cải thiện khả năng truy cập đĩa.
Theo mặc định, tính năng chống phân mảnh ổ đĩa tự động được bật trong Windows nên bạn thường không phải lo lắng về nó. Có thể trong trường hợp của Bob, tính năng chống phân mảnh tự động bị tắt, hoặc anh ta sẽ không nhận thấy hệ thống của mình chậm dần. Nếu bạn muốn thay đổi lịch trình chống phân mảnh, muốn thực hiện chống phân mảnh thủ công, hoặc nếu bạn chỉ tò mò về tình trạng ổ đĩa của mình, bạn có thể khởi chạy trình chống phân mảnh và điều tra.
Có một số cách khác nhau để bạn có thể khởi động công cụ chống phân mảnh ổ đĩa được cung cấp cùng với Windows. Dưới đây là một số cách bạn có thể sử dụng nếu bạn đang sử dụng Windows 7:
Nhấp vào Bắt đầu | Máy tính * và sau đó nhấp chuột phải vào ổ đĩa bạn muốn chống phân mảnh. Trong menu Ngữ cảnh kết quả, bấm Thuộc tính để hiển thị hộp thoại Thuộc tính của ổ đĩa. Hiển thị tab Công cụ và nhấp vào Chống phân mảnh ngay.
-
Nhấp vào Bắt đầu | Tất cả các chương trình | Phụ kiện | Công cụ hệ thống | Chống phân mảnh đĩa.
Tuy nhiên, không phải tất cả những cách này đều hiệu quả nếu bạn đang sử dụng Windows 8 và Windows 10. Trong những phiên bản đó, tốt nhất là khởi động Bảng điều khiển, sau đó nhấp vào Hệ thống và Bảo mật. Cuộn xuống và trong danh mục Công cụ quản trị, bạn sẽ thấy liên kết đến Chống phân mảnh và tối ưu hóa ổ đĩa của bạn. (Bạn cũng có thể sử dụng phương pháp Control Panel trong Windows 7 nếu muốn.)
Nếu bạn đang sử dụng Windows 7, thì tại thời điểm này, bạn sẽ thấy cửa sổ Disk Defragmenter. (Xem Hình 1.) Nếu bạn đang sử dụng Windows 8 hoặc Windows 10, bạn sẽ thấy cửa sổ Optimize Drives. (Xem Hình 2.)
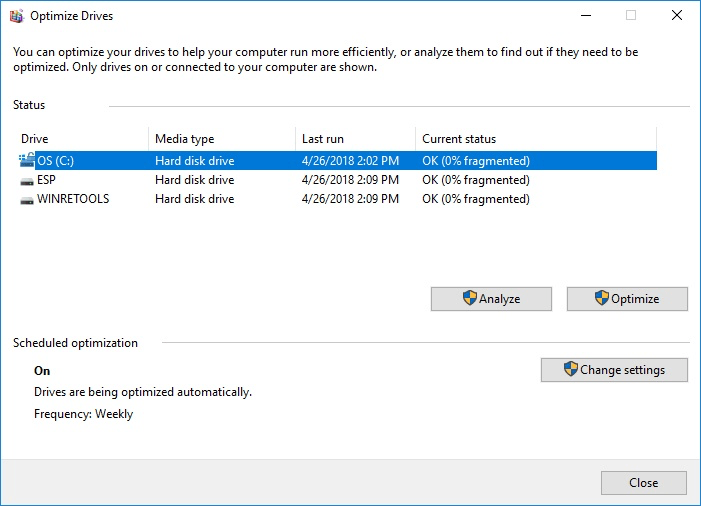
Hình 2. Cửa sổ Optimize Drives (Windows 8 và Windows 10).
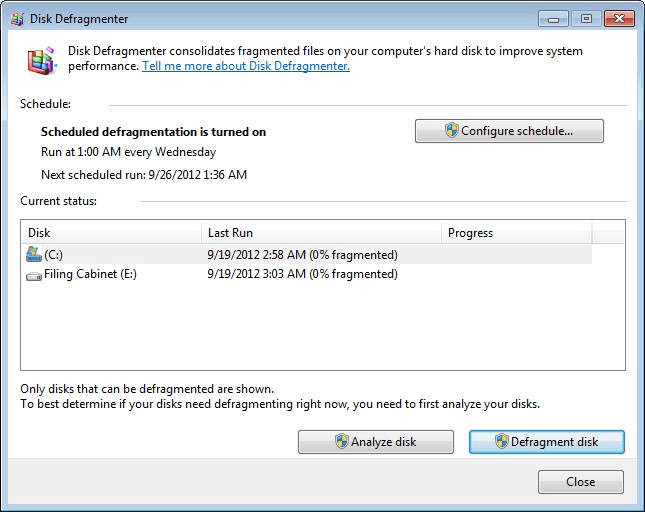
Hình 1. Cửa sổ Disk Defragmenter (Windows 7).
Thông tin hiển thị trong cửa sổ Disk Defragmenter hoặc Optimize Drives trên hệ thống của bạn nhất thiết sẽ khác với những gì bạn thấy trong các ví dụ này. Bạn có thể nói một vài điều từ thông tin này:
-
Khi tính năng chống phân mảnh tự động được thiết lập để chạy. (Trong ví dụ Windows 7, nó được thiết lập để chạy vào lúc 1 giờ sáng thứ Tư hàng tuần. Trong ví dụ Windows 8, nó được đặt để chạy hàng tuần, nhưng ngày và giờ không được chỉ định.)
-
Khi chống phân mảnh sẽ chạy tiếp theo. (Chỉ trong Windows 7.)
-
Tình trạng phân mảnh hiện tại của ổ đĩa của bạn là gì.
Nếu bạn muốn thay đổi lịch chống phân mảnh, hãy nhấp vào nút Định cấu hình Lịch biểu trong Windows 7 hoặc nút Thay đổi Cài đặt trong Windows 8 hoặc Windows 10. Windows 7 hiển thị hộp thoại Sửa đổi Lịch biểu (Xem Hình 3) và trong Windows 8 và Windows 10, bạn sẽ thấy khu vực Lịch biểu Tối ưu hóa của hộp thoại Tối ưu hóa Ổ đĩa. (Xem Hình 4.)

Hình 4. Khu vực Lịch trình Tối ưu hóa của hộp thoại Tối ưu hóa Ổ đĩa (Windows 8 và Windows 10).
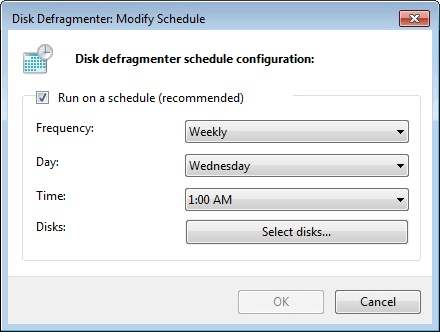
Hình 3. Hộp thoại sửa đổi lịch trình của Disk Defragmenter (Windows 7).
Các hộp thoại cho phép bạn tắt tính năng chống phân mảnh tự động (không được khuyến nghị), thay đổi tần suất khi nó được chạy, chỉ định ngày trong tuần và thời gian khi nó được chạy (chỉ trong Windows 7) và ổ đĩa của nó. chạy tiếp. Trong Windows 8 và 10, bạn cũng có thể yêu cầu Windows thông báo nếu bỏ lỡ ba lần chạy theo lịch liên tiếp.
Nếu bạn thay đổi bất kỳ cài đặt nào, hãy bấm OK để quay lại cửa sổ trước đó.
Trong hộp thoại Disk Defragmenter (Windows 7) hoặc Optimize Drives (Windows 8 và Windows 10), bạn có thể phân tích trạng thái hiện tại của từng ổ đĩa bằng cách chọn đĩa cần phân tích và nhấp vào nút Analyze Disk (Windows 7 ) hoặc nút Phân tích (Windows 8 và Windows 10). Khi bạn làm như vậy, thông tin trong hộp thoại sẽ được cập nhật để cho thấy rằng một phân tích đang được tiến hành. Sau một vài phút, quá trình phân tích hoàn tất và bạn có thể thấy sự thay đổi trong giá trị “% bị phân mảnh” cho đĩa đó. Giả sử bạn đang thực hiện chống phân mảnh thường xuyên, sự thay đổi có thể sẽ không lớn, nhưng bạn vẫn có cơ hội thực hiện thủ công chuyển phân mảnh ngay lập tức.
Điều này được thực hiện bằng cách nhấp vào nút Defragment Disk (Windows 7) hoặc nút Optimize (Windows 8 và Windows 10).
Thực hiện chống phân mảnh theo cách thủ công gây ra phân tích lại đĩa và sau đó quá trình chống phân mảnh thực sự bắt đầu. Bạn liên tục được cập nhật về tiến trình của quá trình và sau một thời gian (tùy thuộc vào số lượng công việc phải làm) quá trình sẽ kết thúc và đĩa của bạn một lần nữa sẽ được chống phân mảnh.
Ngẫu nhiên, nếu bất kỳ lúc nào (cho dù bạn đang thực hiện phân tích hay chống phân mảnh thực tế) bạn muốn dừng quá trình, bạn có thể nhấp vào nút Stop Operation một cách an toàn mà không sợ bị hỏng dữ liệu.
Cuối cùng, bạn cần lưu ý rằng không cần thiết phải chống phân mảnh ổ cứng thể rắn (SSD). Trên thực tế, làm như vậy có thể ảnh hưởng xấu đến hiệu suất của các ổ đĩa.
Mẹo này (12144) áp dụng cho Windows 7, 8 và 10.