Xác định xem ổ đĩa có nên được chống phân mảnh hay không
Phân mảnh đĩa có thể ảnh hưởng xấu đến hiệu suất hệ thống của bạn. Vì lý do này, bạn nên để Windows tự động chống phân mảnh ổ đĩa của bạn một cách thường xuyên. Tuy nhiên, nếu bạn muốn kiểm tra xem đĩa của mình có được chống phân mảnh hay không, hãy sử dụng khả năng tìm kiếm của phiên bản Windows để tìm kiếm “chống phân mảnh”. Trong kết quả, bạn sẽ thấy “Disk Defragmenter” (Windows 7) hoặc “Defragment and Optimize Drives” (các phiên bản Windows mới hơn). Chọn tùy chọn theo phiên bản của bạn và Windows sẽ hiển thị hộp thoại Disk Defragmenter (Windows 7) hoặc hộp thoại Optimize Drives (các phiên bản Windows mới hơn). (Xem Hình 1.)
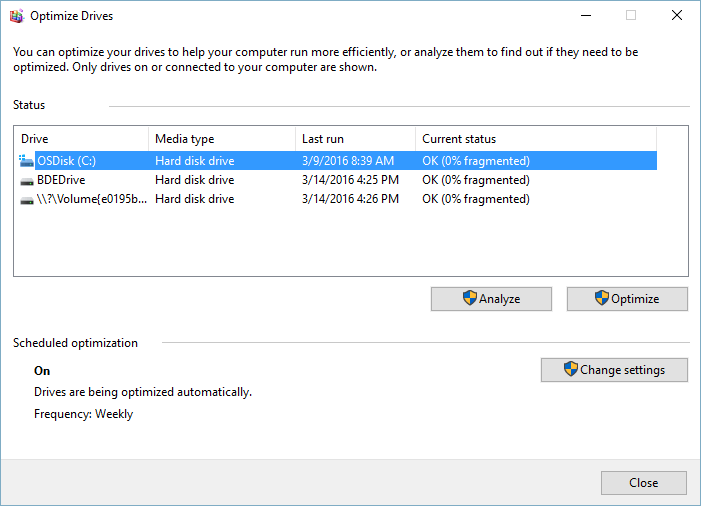
Hình 1. Hộp thoại Optimize Drives.
Hộp thoại Disk Defragmenter cho bạn biết phần trăm ổ cứng của bạn bị phân mảnh. Trong ví dụ được hiển thị, các đĩa của tôi bị phân mảnh 0% (không còn nghi ngờ gì nữa, nhờ thực tế là chúng tự động được chống phân mảnh vào mỗi sáng thứ Tư lúc 1:00). Rõ ràng, chúng không cần phải được chống phân mảnh, nhưng bạn vẫn có thể phân tích mức độ phân mảnh nếu muốn bằng cách nhấp vào nút Analyze Disk (Windows 7) hoặc nút Analyze (các phiên bản Windows mới hơn).
Sau vài phút, màn hình sẽ được cập nhật để hiển thị mức độ phân mảnh tồn tại và nếu nó quá phân mảnh để phù hợp với bạn (ví dụ: nếu nó bị phân mảnh nhiều hơn 20%), hãy nhấp vào nút Đĩa phân mảnh (Windows 7) hoặc nút Tối ưu hóa (các phiên bản Windows mới hơn)
sẽ khiến Windows chạy quá trình chống phân mảnh ngay lập tức.
Có những sản phẩm phần mềm miễn phí hiển thị trực quan cho bạn sự phân mảnh của đĩa. Sản phẩm Defraggler của Piriform là một trong những sản phẩm tốt hơn. Bất kể bạn sử dụng công cụ chống phân mảnh tích hợp sẵn của Windows hay một công cụ khác, bạn nên thường xuyên chạy quá trình chống phân mảnh trên đĩa của mình.
Mẹo này (5829) áp dụng cho Windows 7, 8 và 10.