Xác định địa chỉ MAC cho thiết bị mạng
Mọi thiết bị có khả năng kết nối với mạng Ethernet yêu cầu cái được gọi là địa chỉ MAC (địa chỉ Điều khiển truy cập phương tiện). Địa chỉ này là duy nhất (không có hai thiết bị nào có cùng địa chỉ MAC) và được sử dụng để xác định và phân biệt thiết bị này với thiết bị khác trên mạng.
Ngày nay, hầu hết các thiết bị hỗ trợ mạng đều được cấu hình sẵn bằng địa chỉ MAC. Nếu bạn cần biết địa chỉ MAC của một thiết bị là gì, bạn thường có thể tìm thấy địa chỉ này trên nhãn gắn trên bao bì của thiết bị hoặc thậm chí được dán trên chính thiết bị đó.
Mặc dù vậy, đã có lúc tôi lúng túng không biết địa chỉ MAC là gì cho một thiết bị. (Tôi thường vứt bỏ hoặc làm mất bao bì và tôi không thể đọc được chữ in nhỏ được đóng trên thiết bị.)
Nếu bạn gặp trường hợp tương tự và bạn cần biết địa chỉ MAC nào được liên kết với các thiết bị trên hệ thống của mình, có một cách dễ dàng để tìm ra chúng. Bắt đầu bằng cách hiển thị cửa sổ nhắc lệnh. Bạn có thể làm điều đó bằng những cách sau:
Nếu bạn đang sử dụng Windows 7, hãy nhấp vào nút Bắt đầu, nhập CMD và nhấn Enter *.
Nếu bạn đang sử dụng Windows 8 hoặc Windows 10, hãy nhấn Win + X * để hiển thị menu ở góc dưới cùng bên trái của màn hình, sau đó chọn Command Prompt từ menu đó.
Tiếp theo, tại dấu nhắc lệnh gõ như sau:
ipconfig /all
Windows phản hồi bằng cách hiển thị thông tin cấu hình mạng cho từng thiết bị trên hệ thống của bạn. (Xem Hình 1.)
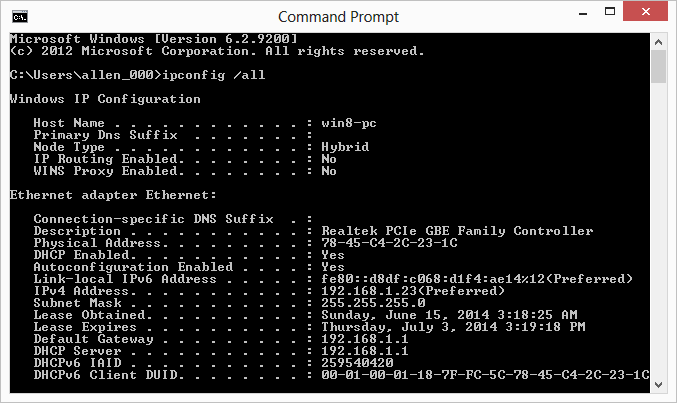
Hình 1. Kết quả của lệnh ipconfig.
Bạn đang tìm bất kỳ dòng nào có nội dung “Địa chỉ thực”. Ở bên phải của nhãn này xuất hiện địa chỉ MAC cho thiết bị. (Hãy nhớ rằng thông tin có thể cuộn xuống đầu cửa sổ nhắc lệnh nếu bạn có nhiều thiết bị hoặc một cửa sổ nhỏ. Tuy nhiên, bạn có thể cuộn ngược lại thông tin được hiển thị.)
Khi xem xong địa chỉ MAC và thông tin cấu hình khác, bạn có thể đóng cửa sổ nhắc lệnh.
Mẹo này (13162) áp dụng cho Windows 7, 8 và 10.