Hiển thị cửa sổ nhắc lệnh
Microsoft Windows là một hệ điều hành rất trực quan. Điều này giúp bạn dễ dàng sử dụng vì bạn có thể dùng chuột để “trỏ và nhấp”
theo cách của bạn để đạt được kết quả bạn muốn. Tuy nhiên, sự dễ sử dụng này đôi khi phải trả giá. Đôi khi bạn cần thực hiện các thao tác lặp đi lặp lại hoặc thực hiện hàng loạt lệnh với nhau. Bằng cách sử dụng Dấu nhắc lệnh của Windows, bạn có thể thực hiện nhiều lệnh nhanh hơn nhiều so với khi dùng chuột.
Có khoảng 100 lệnh hướng dòng có thể được nhập vào Command Prompt của Window. Một vài ví dụ bao gồm: CD (thay đổi thư mục), COPY (sao chép tệp sang vị trí khác), DEL (xóa tệp), DIR (cung cấp danh sách thư mục chứa nội dung của thư mục), v.v.
Việc hiển thị cửa sổ Command Prompt trong Windows 10 khá đơn giản. Chỉ cần nhập CMD vào hộp Tìm kiếm ở bên trái của thanh tác vụ và nhấn.
đi vào. Một cửa sổ màu đen xuất hiện, thường được gọi là hộp DOS hoặc cửa sổ DOS.
Đây là cửa sổ Command Prompt. (Xem Hình 1.)
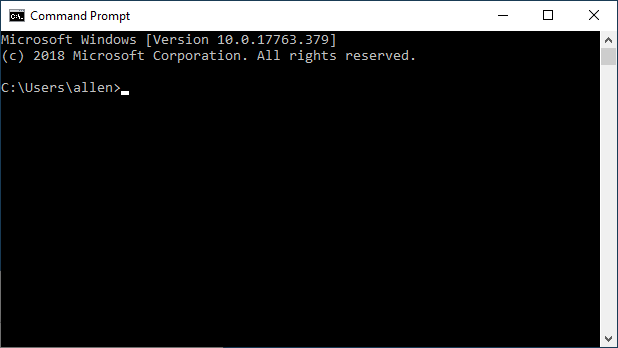
Hình 1. Cửa sổ Command Prompt.
Nếu bạn đang sử dụng Windows 8, việc hiển thị cửa sổ Command Prompt sẽ khác, nhưng không kém phần đơn giản. Tôi chỉ cần di chuyển con trỏ chuột vào góc dưới cùng bên trái của màn hình (tất cả các cách vào góc dưới cùng bên trái) và sau đó nhấp chuột phải. Sau đó, bạn có thể chọn Command Prompt từ menu Ngữ cảnh kết quả.
Nếu bạn đang sử dụng Windows 7, việc hiển thị cửa sổ Command Prompt rất dễ dàng. Chỉ cần nhấp vào nút Bắt đầu, nhập CMD và nhấn Enter.
Bây giờ bạn có thể nhập các lệnh hướng dòng tại dấu nhắc (“C: \>”) và kết thúc từng lệnh bằng cách nhấn phím Enter. Nếu bạn chưa bao giờ làm việc ở cấp độ Lệnh trước đây, một trong những lệnh đầu tiên bạn có thể muốn nhập là lệnh Trợ giúp: Chỉ cần nhập từ Trợ giúp và nhấn Enter.
Sau đó, bạn sẽ thấy danh sách các lệnh có sẵn cho bạn.
Để thoát khỏi cửa sổ Command Prompt, hãy nhập từ Exit và nhấn Enter hoặc chỉ cần nhấp vào nút Close của cửa sổ.
Mẹo này (11215) áp dụng cho Windows 7, 8 và 10.