Hiển thị màn hình cài đặt PC
Hầu hết các khía cạnh của giao diện người dùng Windows của bạn có thể được thay đổi bằng cách sử dụng cái được gọi là màn hình Cài đặt PC. (Chà, bạn có thể thay đổi bất kỳ khía cạnh nào mà Microsoft cho phép bạn thay đổi.) Trên thực tế, nhiều tùy chỉnh từng yêu cầu gọi Bảng điều khiển giờ đây có thể được thực hiện bằng màn hình Cài đặt Windows. Điều này có nghĩa là bạn có thể cần phải “ liên kết: / windows-T12678 [hiển thị màn hình Cài đặt PC] ‘nhiều lần khi bạn sử dụng và tùy chỉnh Windows.
Nếu bạn đang sử dụng Windows 10, việc hiển thị màn hình Cài đặt Windows rất dễ dàng: Chỉ cần nhấn phím logo Win + I. (Xem Hình 1.)
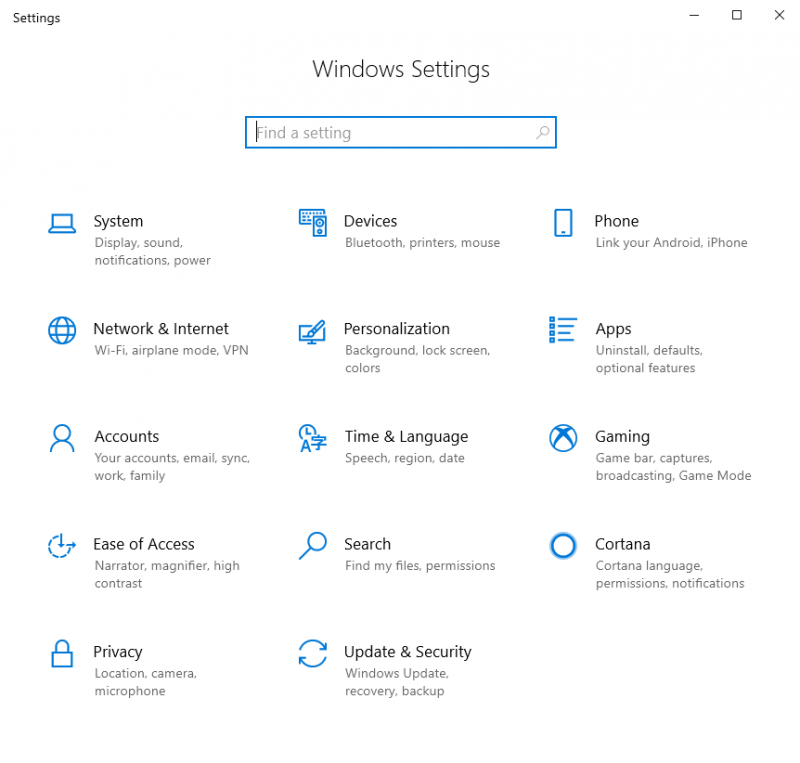
Hình 1. Màn hình Cài đặt Windows.
Có một số cách bạn có thể hiển thị màn hình Cài đặt PC nếu bạn đang sử dụng Windows 8. Cách bạn chọn nói chung phụ thuộc vào phương pháp bạn đang giao tiếp với Windows. (Lưu ý rằng các phương pháp này không hoạt động trong Windows 10 vì chúng liên quan đến thanh Charms, thanh này không còn trong Windows 10.)
Bàn phím. Có một số cách bạn có thể sử dụng phím tắt để hiển thị màn hình Cài đặt PC. Đầu tiên, bạn có thể nhấn Win + I * (để hiển thị ngăn Cài đặt) rồi chọn liên kết Thay đổi Cài đặt PC.
Thứ hai, bạn có thể nhấn Win + C để hiển thị thanh Charms ở bên phải màn hình, chọn tùy chọn Cài đặt (để hiển thị ngăn Cài đặt), sau đó chọn liên kết Thay đổi Cài đặt PC.
-
Di chuyển chuột đến góc trên bên phải hoặc góc dưới bên phải của màn hình. Windows hiển thị thanh Charms, trong đó bạn nên nhấp vào tùy chọn Cài đặt. Sau đó, Windows sẽ hiển thị ngăn Cài đặt, nơi cuối cùng bạn có thể nhấp vào tùy chọn Thay đổi Cài đặt PC.
Chạm vào. * Vuốt vào từ cạnh phải của màn hình để hiển thị thanh Biểu tượng. Ở cuối thanh, chọn Cài đặt để hiển thị ngăn Cài đặt. Cuối cùng, chạm vào liên kết Thay đổi Cài đặt PC.
Nếu bạn chưa làm như vậy, bạn nên dành một chút thời gian để khám phá các tùy chọn có sẵn trong màn hình Cài đặt Windows. Dành một chút thời gian, vì có rất nhiều thứ bạn có thể thử và thay đổi, nếu muốn.
Khi bạn hoàn tất màn hình Cài đặt Windows, chỉ cần nhấp vào nút Đóng ở góc trên bên phải của màn hình. Bạn có thể tự hỏi làm thế nào để thoát khỏi màn hình Cài đặt PC nếu bạn đang sử dụng Windows 8 — xét cho cùng, không có nút hoặc liên kết Thoát rõ ràng nào. Đó là bởi vì Microsoft quyết định có chức năng màn hình Cài đặt PC giống như cách hoạt động của các ứng dụng mới. Để thoát khỏi màn hình Cài đặt PC (hoặc ra khỏi ứng dụng), hãy sử dụng một trong các phương pháp phổ biến sau:
Bàn phím. Nhấn Alt + F4 *.
Chuột. * Trong Windows 8, di chuyển con trỏ chuột lên phía trên cùng của màn hình. Con trỏ chuột sẽ biến thành bàn tay. Nhấp và kéo xuống cuối màn hình để thu nhỏ màn hình Cài đặt PC. (Bạn có thể phải giữ “đỉnh” được kéo ở cuối màn hình trong vài giây.)
Chạm vào. * Nhấn ở đầu màn hình và kéo từ trên xuống dưới để thu nhỏ màn hình Cài đặt PC. (Một lần nữa, bạn có thể phải giữ ở dưới cùng trong vài giây.)
Mẹo này (12678) áp dụng cho Windows 8 và 10.