Kết thúc quy trình bằng Trình quản lý tác vụ
Đôi khi, một quá trình “treo” và không phản hồi hoặc bạn có thể thấy một quá trình đang chạy tiêu tốn quá nhiều CPU hoặc bộ nhớ. Và vì một quá trình có thể không có cửa sổ, không có nút Đóng mà bạn có thể sử dụng để cố gắng kết thúc nó. Trong những lúc như thế này, bạn không có lựa chọn nào khác ngoài việc kết thúc quá trình với Trình quản lý tác vụ.
Task Manager là một ứng dụng quản trị chạy ở mức ưu tiên cao hơn các ứng dụng bình thường và nó có đủ đặc quyền để chấm dứt các quy trình. Bạn có thể gọi Trình quản lý tác vụ bằng cách nhấp chuột phải vào thanh tác vụ và chọn Bắt đầu Trình quản lý tác vụ từ menu Ngữ cảnh kết quả, bằng cách nhấn Ctrl + Alt + Delete và chọn Bắt đầu Trình quản lý tác vụ từ menu Ngữ cảnh hoặc bằng cách nhấn Ctrl + Shift + Esc.
Khi Trình quản lý Tác vụ được hiển thị, bạn sẽ muốn đảm bảo rằng tab Quy trình được chọn. Giao diện của Trình quản lý tác vụ sẽ khác nếu bạn đang sử dụng Windows 7, Windows 8 hoặc Windows 10. (Để xem tab Quy trình trong Windows 8 hoặc Windows 10, bạn có thể cần nhấp vào liên kết Chi tiết khác ở góc dưới cùng bên trái của Trình quản lý Tác vụ, nếu liên kết đó hiển thị.) (Xem Hình 1.)
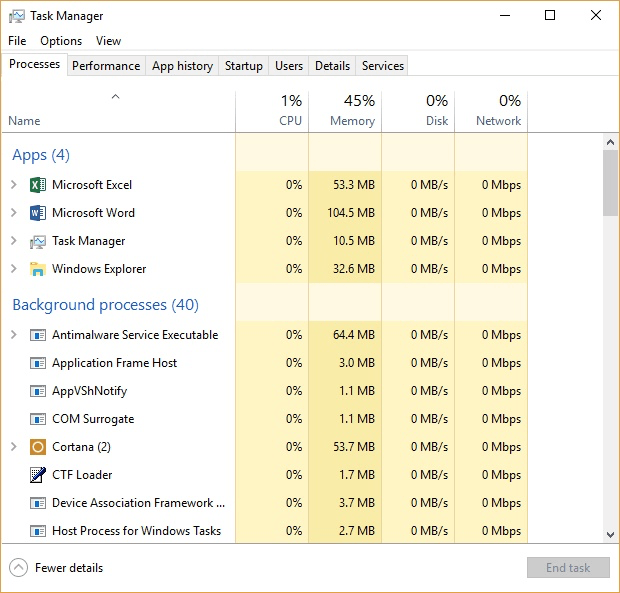
Hình 1. Cửa sổ Windows Task Manager trong Windows 10.
Các quy trình được liệt kê trong Trình quản lý tác vụ được sắp xếp theo thứ tự bảng chữ cái theo thứ được hiển thị trong cột Tên hình ảnh (Windows 7) hoặc cột Tên (Windows 8 và Windows 10). Nếu bạn muốn chúng được sắp xếp theo thứ tự ngược lại, hãy bấm vào tiêu đề của cột. Thay vào đó, nếu bạn muốn sắp xếp cửa sổ theo mức độ chú ý của CPU đang được sử dụng bởi tiến trình, hãy nhấp vào tiêu đề của cột CPU, v.v.
Để kết thúc quy trình, hãy chọn quy trình và nhấp vào nút Kết thúc quy trình (Windows 7) hoặc nút Kết thúc tác vụ (Windows 8 và Windows 10).
Tuy nhiên, nếu quá trình đang làm hỏng CPU và bạn không muốn giết nó, bạn có thể nhấp chuột phải vào quá trình và giảm mức độ ưu tiên của nó hoặc gán nó cho một CPU cụ thể để nó không chiếm toàn bộ hệ thống của bạn. Nếu trước khi kết thúc, bạn muốn truy cập vào chương trình mà quá trình đang chạy, bạn có thể nhấp chuột phải vào quá trình và chọn Open File Location.
Nếu bạn kết thúc quá trình, nó sẽ nhanh chóng bị chấm dứt và màn hình của Trình quản lý tác vụ sẽ phản ánh điều này. Sau đó, bạn có thể đóng Trình quản lý tác vụ bằng cách nhấp vào nút Đóng.
Mẹo này (12209) áp dụng cho Windows 7, 8 và 10.