Đánh giá hiệu suất hệ thống bằng trình quản lý tác vụ
Task Manager là một công cụ hữu ích để giám sát hoạt động của hệ thống, chấm dứt các quy trình hoạt động sai và thực hiện một số phân tích hiệu suất thô sơ. Nó chạy ở mức ưu tiên cao hơn các ứng dụng bình thường và nó có đủ đặc quyền để xem và kiểm soát các quy trình đang chạy của hệ thống. Có một số cách để gọi Trình quản lý tác vụ:
Nhấp chuột phải vào thanh Taskbar và chọn Start Task Manager từ menu Context Nhấn Ctrl + Alt + Delete và chọn Start Task Manager từ màn hình kết quả Nhấn Ctrl + Shift + Esc *
Bất kể bạn khởi động chương trình bằng cách nào, hộp thoại Windows Task Manager sẽ xuất hiện. Hộp thoại Trình quản lý tác vụ Windows 7 sẽ trông giống như sau: (Xem Hình 1.)
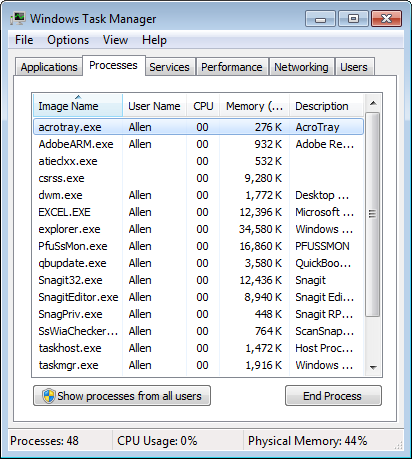
Hình 1. Tab Quy trình của Trình quản lý Tác vụ.
Nếu bạn đang sử dụng Windows 8 hoặc Windows 10, hộp thoại Task Manager sẽ trông giống như sau: (Xem Hình 2)
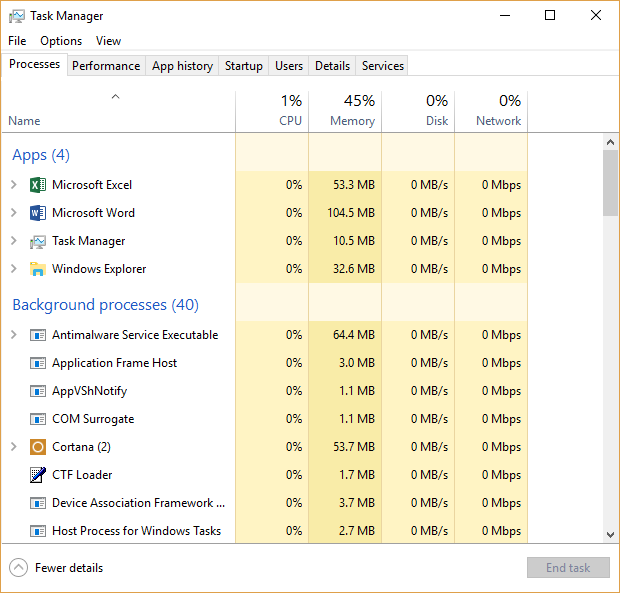
Hình 2. Tab Quy trình của Trình quản lý Tác vụ.
Lưu ý rằng trong số sáu tab (Windows 7) hoặc bảy tab (Windows 8 và Windows 10) có trong hộp thoại, thì tab Processes là hiện tại. Có thể thấy từ các số liệu, hệ thống Windows 7 hiện có 48 tiến trình đang chạy và chúng được sắp xếp theo thứ tự bảng chữ cái theo Tên hình ảnh. Hệ thống Windows 10 có 4 ứng dụng và 40 quy trình nền đang chạy và chúng được sắp xếp theo thứ tự bảng chữ cái theo Tên. Nếu bạn cuộn xuống trong cửa sổ Processes, bạn sẽ thấy có bao nhiêu tiến trình Windows đang chạy.
Nếu bạn muốn chúng được sắp xếp theo thứ tự ngược lại, hãy nhấp vào tiêu đề của cột “Tên hình ảnh” (Windows 7) hoặc “Tên” (Windows 8 và Windows 10).
Thay vào đó, nếu bạn muốn sắp xếp cửa sổ theo mức sử dụng CPU, hãy nhấp vào tiêu đề của cột “CPU”, v.v.
Khi ở trên tab Processes với hệ thống Windows 7, hãy sắp xếp cửa sổ theo mức sử dụng CPU để xem liệu có bất kỳ quy trình nào có thể tiêu tốn nhiều CPU hay không. Nếu vậy, bạn có thể nhấp chuột phải vào quá trình và giảm mức độ ưu tiên của nó hoặc gán nó cho một CPU cụ thể.
Trên hệ thống Windows 7, bạn cũng có thể sắp xếp cửa sổ trên theo một trong các cột “bộ nhớ” để xem liệu Nhóm làm việc hoặc Nhóm làm việc riêng của quy trình có liên tục phát triển hay không. Trình quản lý tác vụ trên hệ thống Windows 8 hoặc Windows 10 không hiển thị quy trình là Nhóm làm việc hay Nhóm làm việc riêng, nhưng bạn vẫn có thể xem liệu quy trình có liên tục phát triển hay không. Điều này có thể cho thấy rò rỉ bộ nhớ, cuối cùng sẽ ảnh hưởng xấu đến hiệu suất hệ thống. Nếu đúng như vậy, bạn có thể chọn quá trình và nhấp vào nút Kết thúc quá trình (Windows 7) hoặc Kết thúc tác vụ (Windows 8 và Windows 10) để chấm dứt nó.
Bạn cũng có thể sử dụng thông tin được trình bày trong tab Hiệu suất để giúp đánh giá hiệu suất hệ thống: (Xem Hình 3.)
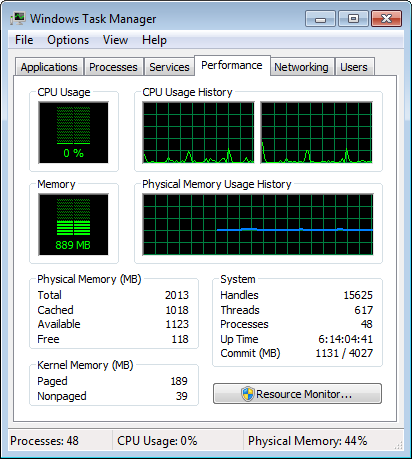
Hình 3. Tab Hiệu suất của Trình quản lý Tác vụ.
Nếu bạn đang sử dụng Windows 7, các số quan trọng cần xem ở đây nằm trong nhóm Bộ nhớ vật lý. Xem Bộ nhớ khả dụng (1123 ở trên). Nếu con số này quá nhỏ so với Tổng bộ nhớ (2013), thì hệ thống của bạn sẽ bắt đầu sử dụng đĩa làm bộ nhớ ảo và hiệu suất của bạn sẽ bị ảnh hưởng. Thêm nhiều bộ nhớ hơn vào hệ thống của bạn có thể giúp giảm bớt vấn đề này.
Tab Performance trông khá khác với hệ thống Windows 8 hoặc Windows 10, như có thể thấy trong hình bên dưới: (Xem hình 4.)
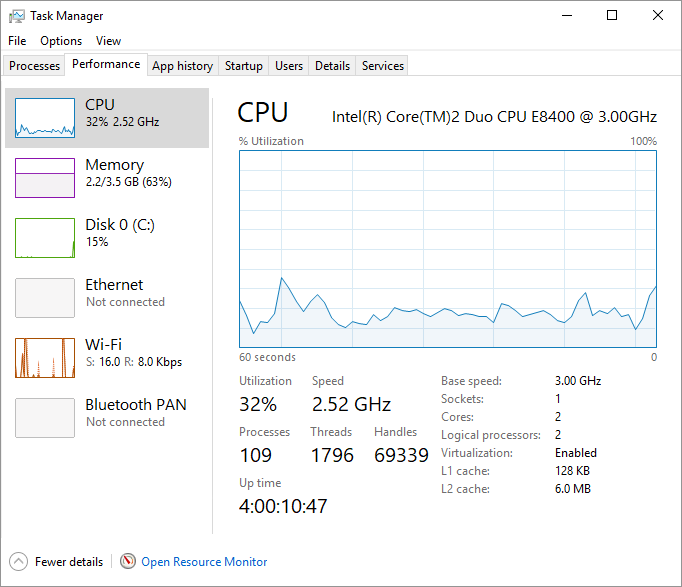
Hình 4. Tab Hiệu suất của Trình quản lý Tác vụ.
Không giống như Trình quản lý tác vụ trên hệ thống Windows 7, bạn sẽ cần phải nhấp vào tùy chọn Bộ nhớ nếu bạn đang sử dụng Windows 8 hoặc Windows 10 để đánh giá hệ thống của bạn đang sử dụng bao nhiêu bộ nhớ và những gì có sẵn để sử dụng. (Xem Hình 5.)
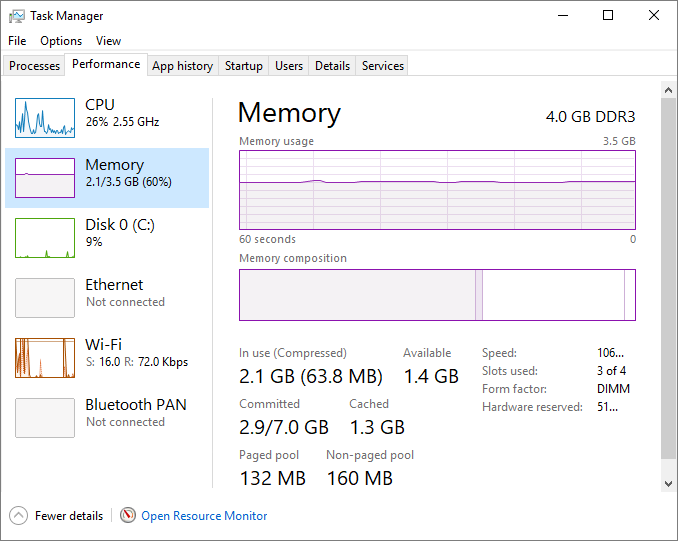
Hình 5. Tùy chọn Bộ nhớ của Trình quản lý Tác vụ của tab Hiệu suất.
Phần Bộ nhớ hiển thị tổng dung lượng bộ nhớ ở đầu cửa sổ. Thông tin được hiển thị ở phía dưới bên phải của cửa sổ cho biết tốc độ chip, số lượng khe cắm bộ nhớ đang được sử dụng, hệ số hình thức và dung lượng bộ nhớ được dành riêng cho trình điều khiển BIOS và thiết bị ngoại vi được cài đặt trên hệ thống của bạn . Các con số khác cần xem xét nằm bên dưới hai biểu đồ. Lưu ý các số Đang sử dụng (Nén) và các số Có sẵn.
Nếu bạn di con trỏ chuột qua các phần trong biểu đồ thứ hai (Thành phần bộ nhớ), bạn sẽ thấy phần bên trái cho biết dung lượng bộ nhớ đang được sử dụng và phần bên phải biểu thị lượng bộ nhớ ở chế độ chờ.
Để thực hiện phân tích chi tiết hơn, hãy nhấp vào nút Giám sát tài nguyên (Windows 7) hoặc nút Giám sát tài nguyên mở (Windows 8 và Windows 10). Thao tác này sẽ trả về hộp thoại Resource Monitor. (Xem Hình 6.)
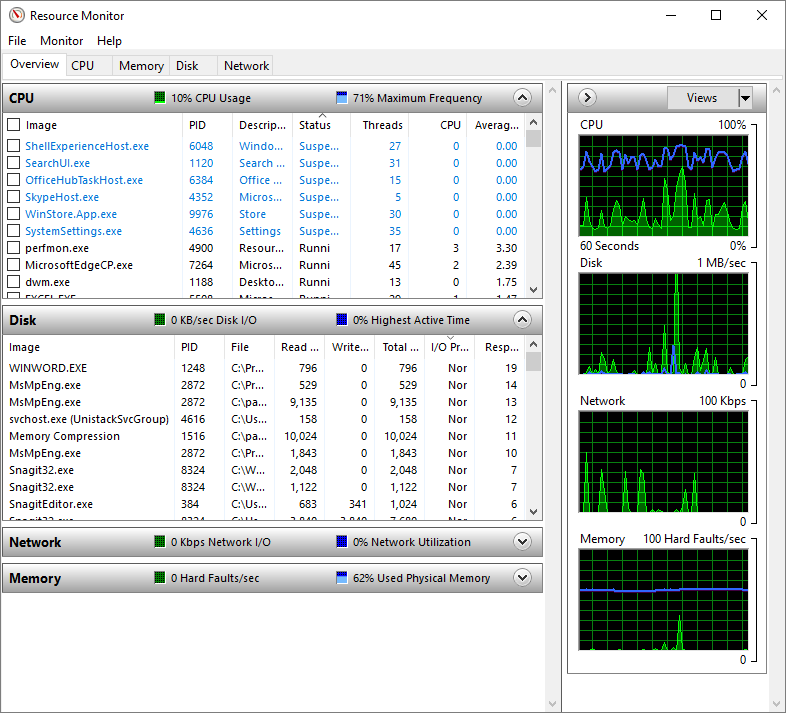
Hình 6. Cửa sổ Resource Monitor.
Bằng cách sử dụng Resource Monitor, bạn có thể nhìn rõ 4 thành phần chính liên quan đến hiệu suất hệ thống: CPU, Disk, Network và Memory.
Bạn đóng cả Resource Monitor cũng như Task Manger bằng cách nhấp vào các nút Đóng (Windows 7) hoặc X ở góc trên cùng bên phải của hộp thoại (Windows 8 và Windows 10).
Mẹo này (12225) áp dụng cho Windows 7, 8 và 10.