Tìm ra địa chỉ IP của bạn
Hầu hết các máy tính ngày nay đều được kết nối với Internet. (Bạn đang đọc nội dung này bằng trình duyệt Web, phải không? Vậy thì bạn đã kết nối với Internet!) Ngoài ra, hầu hết các máy tính đó được kết nối với các máy tính khác bằng một số loại mạng cục bộ, hoặc mạng LAN.
Để máy tính của bạn có thể giao tiếp với các máy tính khác — cho dù qua mạng LAN hay qua Internet — thì máy tính đó phải có một địa chỉ IP duy nhất.
Từ viết tắt “IP” có nghĩa là “Giao thức Internet”. Địa chỉ IP cho mạng LAN của bạn có thể dễ dàng tìm thấy nhất bằng cách hiển thị cửa sổ Network Connections.
Để hiển thị cửa sổ Network Connections với Windows 7 hoặc Windows 8, hãy nhìn vào phía bên phải của thanh tác vụ. Bạn sẽ thấy một biểu tượng mạng ở đó. (Xem Hình 1.)
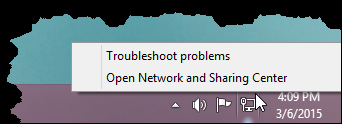
Hình 1. Biểu tượng mạng xuất hiện ở bên phải của thanh tác vụ.
Nhấp vào biểu tượng (Windows 7) hoặc nhấp chuột phải vào biểu tượng (Windows 7 và Windows 8). Menu ngữ cảnh xuất hiện từ đó bạn nên chọn Open Network and Sharing Center. Windows hiển thị Trung tâm Mạng và Chia sẻ. Sau khi hiển thị, bạn nên nhấp vào liên kết Change Adapter Settings ở bên trái cửa sổ và Windows sẽ hiển thị cửa sổ Network Connections. (Xem Hình 2.)
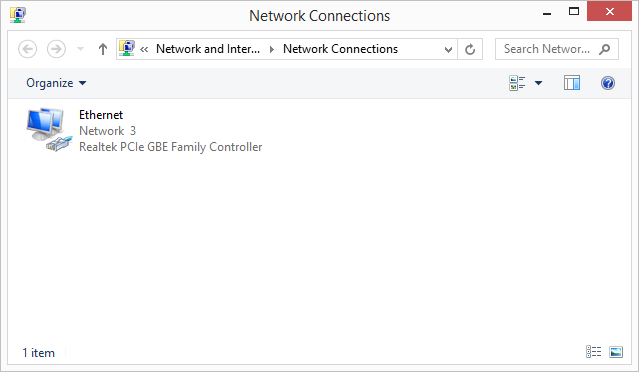
Hình 2. Cửa sổ Network Connections.
Bạn nên có ít nhất một kết nối mạng được liệt kê trong cửa sổ.
Bấm đúp vào địa chỉ IP mà bạn muốn biết. Windows hiển thị hộp thoại Trạng thái Ethernet. (Xem Hình 3.)
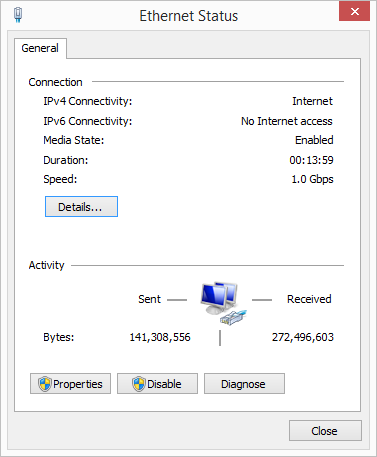
Hình 3. Hộp thoại Trạng thái Ethernet.
Nhấp vào nút Chi tiết và bạn sẽ thấy hộp thoại Chi tiết kết nối mạng. Đây là nơi cuối cùng bạn muốn đến. (Xem Hình 4.)
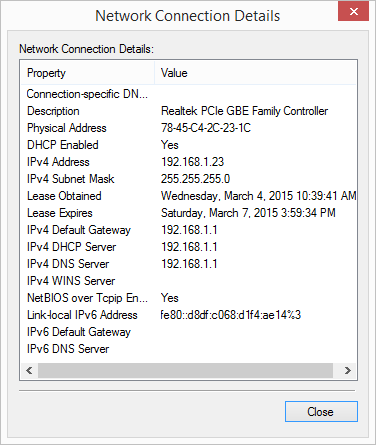
Hình 4. Hộp thoại Chi tiết Kết nối Mạng.
Quá trình kiểm tra địa chỉ IP hơi khác nếu hệ thống của bạn sử dụng Windows 10. Để hiển thị phần Mạng & Internet của cửa sổ Cài đặt, hãy nhìn vào phía bên phải của thanh tác vụ. Bạn sẽ thấy một biểu tượng mạng ở đó. (Xem Hình 5.)
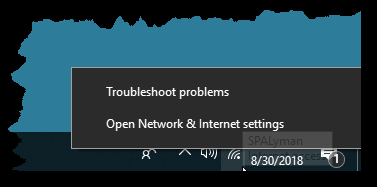
Hình 5. Biểu tượng mạng xuất hiện ở bên phải của thanh tác vụ.
Nhấp chuột phải vào biểu tượng và menu ngữ cảnh xuất hiện từ đó bạn nên chọn Mở Cài đặt Mạng & Internet. Windows hiển thị cửa sổ Mạng & Internet. (Xem Hình 6.)

Hình 6. Cửa sổ Mạng & Internet.
Sau khi hiển thị, hãy nhấp vào Trạng thái. Windows hiển thị phần Trạng thái mạng của cửa sổ Trạng thái. (Xem Hình 7.)
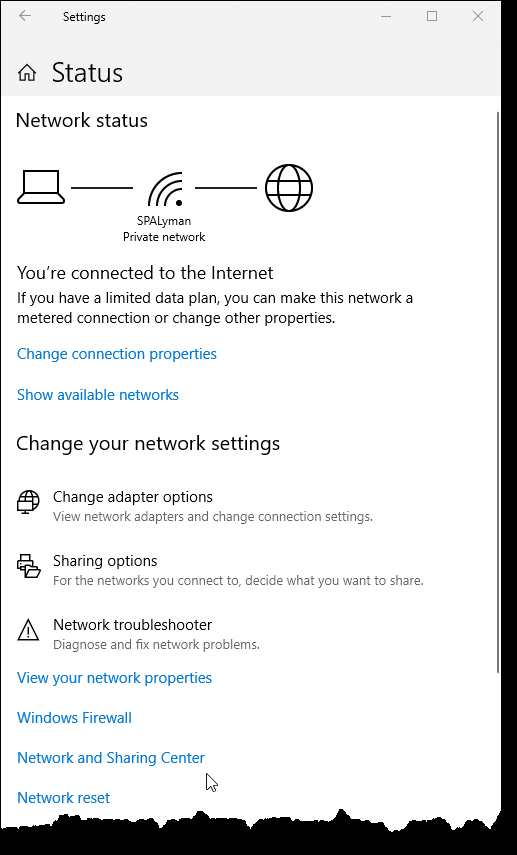
Hình 7. Cửa sổ Trạng thái Mạng.
Ở cuối cửa sổ này, bạn nên nhấp vào Network and Sharing Center. Windows hiển thị cửa sổ Network Connections. Ở bên phải, chọn Thay đổi Cài đặt Bộ điều hợp. Windows hiển thị cửa sổ Network Connections. (Xem Hình 8.)
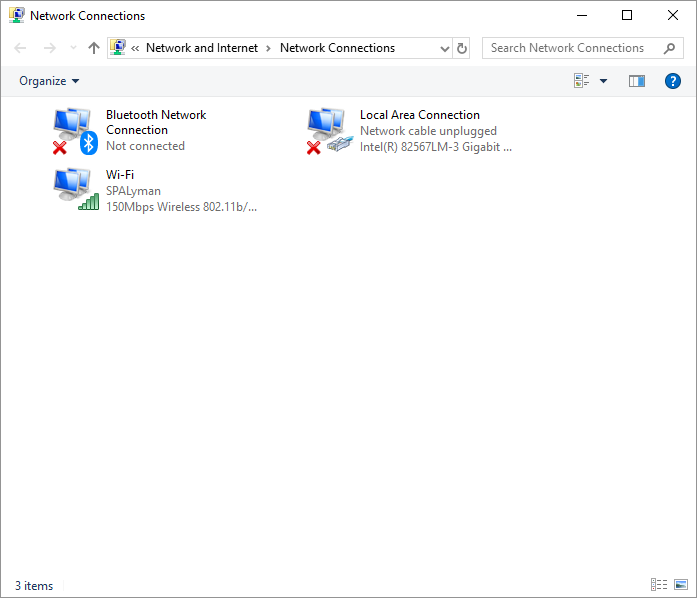
Hình 8. Cửa sổ Network Connections.
Bạn nên có ít nhất một kết nối mạng được liệt kê trong cửa sổ.
Bấm đúp vào địa chỉ IP mà bạn muốn biết. Windows hiển thị cửa sổ Trạng thái Wi-Fi. (Xem Hình 9.)
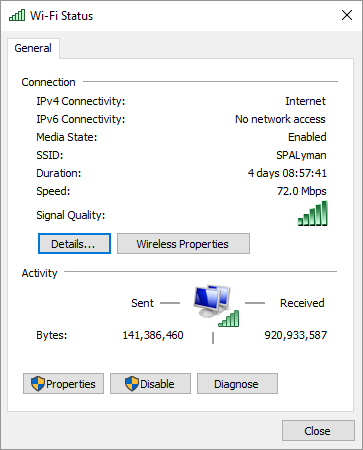
Hình 9. Hộp thoại Trạng thái Wi-Fi.
Nhấp vào nút Chi tiết và bạn sẽ thấy hộp thoại Chi tiết kết nối mạng. Đây là nơi cuối cùng bạn muốn đến. (Xem Hình 10.)
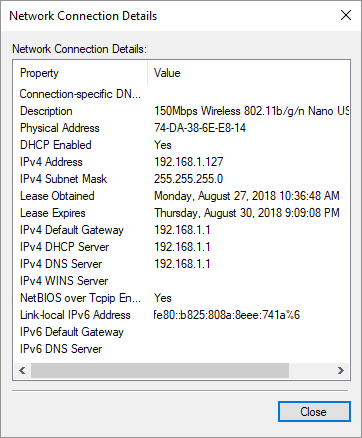
Hình 10. Hộp thoại Chi tiết Kết nối Mạng.
Thực tế có hai địa chỉ IP khác nhau trong hộp thoại. Đầu tiên có nhãn Địa chỉ IPv4 và thứ hai có nhãn Địa chỉ IPv6 liên kết cục bộ. Đây là các địa chỉ IP được gán cho máy tính cục bộ của bạn để sử dụng trên mạng cục bộ của bạn.
Tuy nhiên, có một địa chỉ IP khác mà hệ thống của bạn sử dụng. Đây là địa chỉ được sử dụng để liên lạc với phần còn lại của thế giới thông qua Internet. Thông thường, địa chỉ này được gán cho bộ định tuyến của bạn, là “người gác cổng” qua đó mạng LAN của bạn giao tiếp với Internet.
Theo kinh nghiệm của tôi, cách dễ nhất để tìm ra địa chỉ IP nào bạn sử dụng để kết nối với Internet là sử dụng một trang web xem địa chỉ IP của bạn và sau đó cho bạn biết những gì nó nhìn thấy. Đây là cái mà tôi thường dùng nhất:
https://www.whatismyip.com/
Khá thú vị, nếu bạn vào Google và gõ “IP của tôi là gì”
(không có dấu ngoặc kép), Google thậm chí sẽ cho bạn biết địa chỉ IP của bạn là gì.
Mẹo này (13384) áp dụng cho Windows 7, 8 và 10.