Lọc nội dung thư mục
Tôi thường cố gắng giữ số lượng tệp trong một thư mục ở mức tối thiểu, nhưng đôi khi có rất nhiều tệp trong một thư mục không thể tránh khỏi. Khi bạn có một số trang tệp trong một thư mục, việc tìm thấy một tệp cụ thể mà bạn đang tìm kiếm sẽ trở nên khó khăn hơn. Tuy nhiên, nó có thể giúp lọc các tệp này theo một cách nào đó để bạn có thể tìm thấy tệp đích dễ dàng hơn.
Hình dưới đây cho thấy File Explorer đang mở vào thư mục Windows của tôi: (Xem Hình 1.)
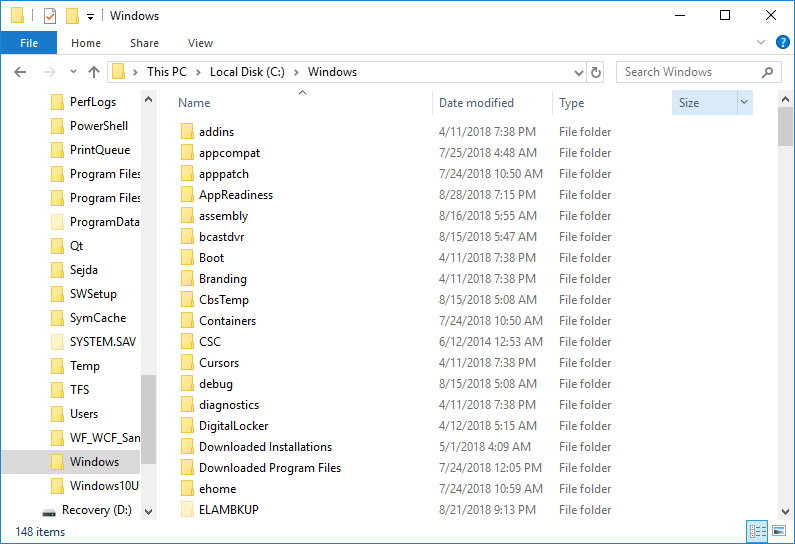
Hình 1. File Explorer.
Lưu ý rằng File Explorer đang mở trong dạng xem Chi tiết. Điều này là cần thiết để thực hiện lọc. Cách bạn lọc những tệp nào được hiển thị theo cột. Ví dụ, nếu bạn muốn lọc theo tên cột, hãy di chuột qua cột Tên, và bạn sẽ thấy một mũi tên xuống hiển thị ở bên phải của cột đó: (Xem hình 2)
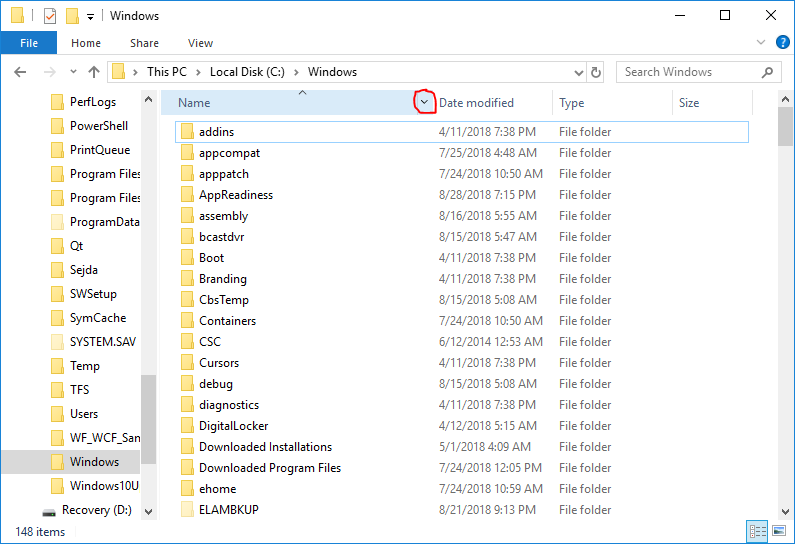
Hình 2. File Explorer hiển thị mũi tên thả xuống Tên.
Nếu bạn nhấp vào mũi tên, một cửa sổ nhỏ sẽ xuất hiện với các lựa chọn về cách bạn muốn lọc tên: (Xem Hình 3)
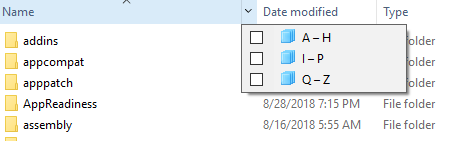
Hình 3. File Explorer hiển thị bộ lọc Tên.
Bây giờ bạn có thể nhấp vào các hộp kiểm nếu bạn chỉ muốn hiển thị các tệp bắt đầu bằng các chữ cái từ A đến H, I đến P và / hoặc Q đến Z.
Nếu bất kỳ hộp kiểm nào được chọn, khi bạn quay lại File Explorer, bây giờ bạn sẽ thấy rằng nó đang hiển thị các tiêu chí lọc trong thanh địa chỉ và nơi mũi tên thả xuống từng ở đó bây giờ có một dấu kiểm: (Xem Hình 4.)
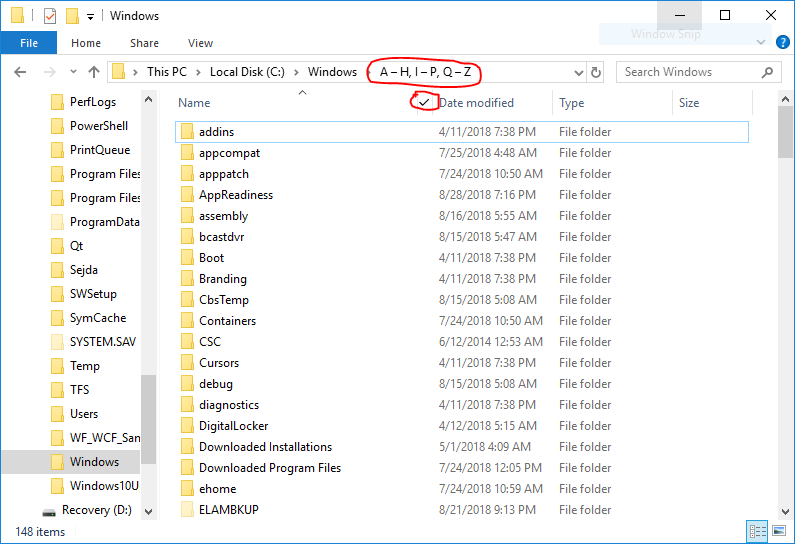
Hình 4. File Explorer cho thấy quá trình lọc đang có hiệu lực.
Bạn có thể áp dụng nhiều bộ lọc cùng một lúc, sử dụng bất kỳ cột nào được hiển thị. Chỉ cần thực hiện cùng một quy trình trên bất kỳ cột nào bạn muốn lọc và các bộ lọc sẽ được áp dụng. Ví dụ: nếu tôi chỉ muốn xem các tệp bắt đầu bằng các chữ cái A đến H, có ngày sửa đổi là vào năm nay và có kích thước lớn, tôi có thể áp dụng ba bộ lọc này cho các cột tương ứng của chúng và kết thúc với File Explorer. như hình sau: (Xem hình 5.)
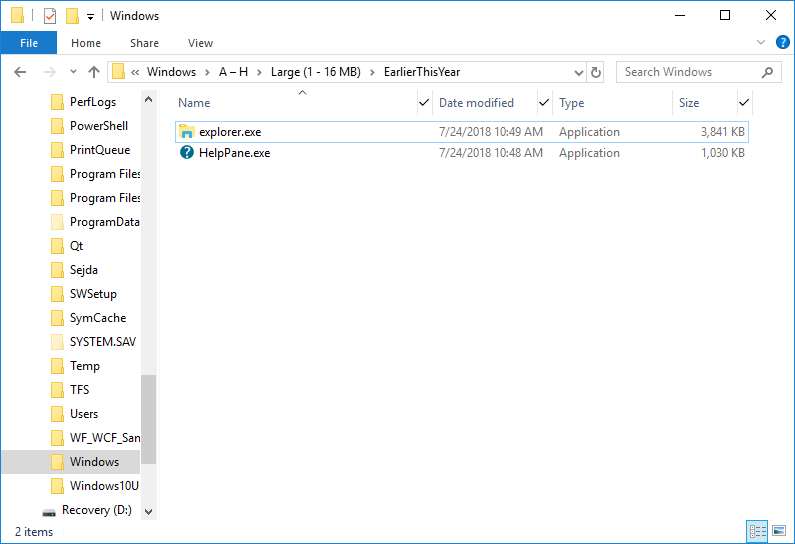
Hình 5. File Explorer hiển thị nhiều bộ lọc.
Để tắt tính năng lọc, hãy chuyển đến các cột xác định bộ lọc và xóa dấu kiểm khỏi tất cả cột đã chọn. Bây giờ bạn sẽ thấy lại tất cả các tệp của mình.
Mẹo này (13603) áp dụng cho Windows 10.