Nhận thức về bộ nhớ của bạn
<h1> Nhận thức về bộ nhớ của bạn [421] </h1> Theo thời gian, máy tính của chúng ta có thể bị sa lầy bởi các mục trong Thùng rác hoặc các tệp tạm thời. Để giúp giải phóng dung lượng trên máy tính của bạn, Windows 10 bao gồm tính năng Storage Sense mới. Công cụ này có thể giúp bạn dọn dẹp mọi thứ khi cần thiết.
Khi bạn sử dụng máy tính ngày càng nhiều, bạn sẽ bắt đầu có dung lượng ổ cứng bị chiếm dụng với các tệp hoặc mục tạm thời trong Thùng rác.
Để hỗ trợ bạn giải phóng dung lượng, Windows 10 đã giới thiệu một tính năng mới có tên là Storage Sense. Storage Sense là một công cụ sẽ giúp bạn khi máy tính của bạn sắp hết dung lượng. Tính năng Storage Sense bị tắt theo mặc định nhưng việc bật tính năng này rất đơn giản và có thể thực hiện nhanh chóng.
Để bật tính năng này, hãy làm theo các bước sau:
-
Nhấn phím Windows và nhập (không có dấu ngoặc kép) “Cài đặt bộ nhớ” và nhấn Enter. Thao tác này sẽ mở tab Bộ nhớ của cửa sổ Cài đặt.
(Xem Hình 1.)
-
Trong Storage Sense, nhấp vào nút bật / tắt để bật Storage Sense.
Storage Sense hiện đang chạy với cài đặt mặc định. (Xem Hình 2.)
Để sửa đổi cài đặt cho Storage Sense, hãy nhấp vào liên kết Thay đổi cách chúng tôi giải phóng dung lượng tự động dưới nút bật / tắt. Thao tác này sẽ mở ra cửa sổ Change How We Free Up Space Automatically, nơi bạn có thể sửa đổi nhiều cài đặt cho phép bạn xác định cách Storage Sense hoạt động. Cửa sổ Thay đổi Cách Chúng tôi Giải phóng Dung lượng Tự động được chia thành ba phần chính — Nhận biết Lưu trữ, Tệp Tạm thời và Giải phóng Dung lượng Ngay. (Xem Hình 3.)
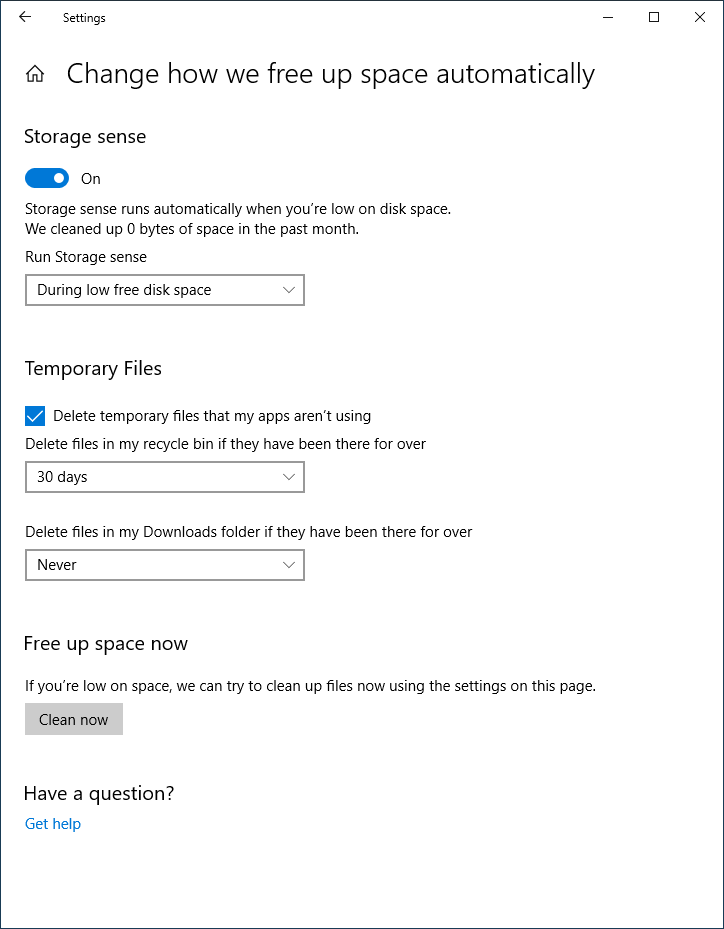
Hình 3. Thay đổi cách chúng ta giải phóng dung lượng tự động cửa sổ.
Lưu trữ Sense
Trong phần Storage Sense, bạn sẽ thấy nút Bật / Tắt. Chức năng này giống như nút Bật / Tắt được thảo luận ở trên. Tiếp theo, có một danh sách thả xuống cho phép bạn chọn thời điểm Storage Sense sẽ tự động chạy. Danh sách thả xuống này cho phép bốn tùy chọn — Hàng ngày, Hàng tuần, Hàng tháng và mặc định Khi Dung lượng đĩa trống thấp.
Tệp tạm thời
Phần tệp tạm thời cho phép ba thứ bạn có thể sử dụng để định cấu hình khi Storage Sense xóa một số loại tệp nhất định. Lựa chọn đầu tiên là có nên Xóa các tệp tạm thời mà ứng dụng của tôi không sử dụng hay không.
Bằng cách chọn tùy chọn này, Storage Sense sẽ xóa các tệp tạm thời có thể tích lũy theo thời gian và khi tùy chọn trạng thái, ứng dụng của bạn không sử dụng. Tiếp theo là danh sách thả xuống Delete Files in My Recycle Bin If They Have Been There for Over. Điều này cho phép bạn thiết lập cách xác định tệp Storage Sense trống khỏi Thùng rác của bạn. Bạn có năm tùy chọn trong danh sách thả xuống này để lựa chọn — Không bao giờ, 1 ngày, 14 ngày, 30 ngày hoặc 60 ngày. Ví dụ: nếu bạn chọn 14 Ngày, một tệp trong Thùng rác của bạn sẽ bị xóa sau khi nó ở trong thùng được 14 ngày hoặc lâu hơn.
Tùy chọn Delete Files in My Downloads Folder If They Have Been There for Over tương tự như tùy chọn trước đó, chỉ khác là tùy chọn này xóa các tệp bạn đã tải xuống và được lưu trữ trong thư mục tải xuống của bạn. Bạn cũng có năm tùy chọn với danh sách thả xuống này — Không bao giờ, 1 ngày, 14 ngày, 30 ngày hoặc 60 ngày. Ví dụ: nếu bạn chọn 1 Ngày, một tệp trong thư mục Tải xuống của bạn sẽ bị xóa sau khi đã ở đó 1 ngày hoặc lâu hơn.
Giải phóng dung lượng ngay bây giờ
Phần Free Up Space Now cung cấp cách để bạn chạy Storage Sense theo cách thủ công bất kỳ lúc nào bạn muốn. Khi bạn nhấn nút Clean Now, Windows sẽ áp dụng tất cả các cài đặt bạn đã chọn trong cửa sổ khi nó chạy Storage Sense.
Với các cài đặt thích hợp, Storage Sense chạy ở chế độ nền và máy tính của bạn sẽ lấy lại được một số không gian quý giá mà nó cần.
Mẹo này (421) áp dụng cho Windows 10.