Nhận thông tin về các tập tin đã tìm kiếm
Khi Al sử dụng nút Start trong Windows để tìm kiếm, thường là do anh ta nghi ngờ rằng các tệp liên quan nằm trong các thư mục khác nhau và anh ta nên hợp nhất chúng lại. Nhưng màn hình kết quả tìm kiếm không hiển thị đường dẫn tệp và các lệnh để xem chúng chỉ hoạt động cho một tệp và sau đó đóng màn hình. Vì vậy, Al phải viết ra đường dẫn và lặp lại tìm kiếm cho từng tệp. Anh ấy tự hỏi liệu có cách nào tốt hơn để tìm đường dẫn tệp cho kết quả của màn hình tìm kiếm.
Tìm kiếm trong Windows 7 có thể được thực hiện bằng cách nhấp vào nút Bắt đầu và sau đó sử dụng hộp Tìm kiếm hoặc bằng cách hiển thị Windows Explorer và sử dụng hộp Tìm kiếm ở góc trên bên phải. Tìm kiếm trong Windows 10 có thể được thực hiện bằng cách nhấn Windows + E để mở cửa sổ File Explorer mới. Sau đó, bạn sẽ sử dụng hộp Tìm kiếm nằm ở bên phải ngay dưới dải băng.
Ví dụ: giả sử bạn muốn tìm kiếm tất cả các tệp văn bản trên hệ thống của mình. Tất cả những gì bạn cần làm là nhập .txt vào một trong hai hộp tìm kiếm và nhấn Enter *. Khi bạn làm như vậy, Windows sẽ tìm kiếm các Thư viện được xác định trên hệ thống của bạn (Windows 7) hoặc PC này (Windows 10) và trả về kết quả rất nhanh chóng. Nếu bạn đang sử dụng Windows 7 và kết quả không như bạn muốn, hãy cuộn xuống cuối kết quả và nhấp vào biểu tượng cho phép bạn lặp lại tìm kiếm trên toàn bộ hệ thống máy tính của mình.
Những gì bạn nhận được là danh sách tất cả các tệp văn bản ở bất kỳ đâu trên hệ thống của bạn. Cách thông tin được hiển thị phụ thuộc vào chế độ xem bạn đã chọn. Nhiều người (và có thể là Al) đặt kết quả tìm kiếm để hiển thị một lượng thông tin hạn chế về kết quả. Để xem thêm thông tin (bao gồm đường dẫn đầy đủ của kết quả), hãy nhấp vào mũi tên xuống bên cạnh công cụ Change Your View, gần góc trên bên phải của cửa sổ kết quả tìm kiếm trong Windows 7. Nếu bạn đang sử dụng Windows 10 , bấm vào tab Xem của ruy-băng trong File Explorer.
(Xem Hình 1.)
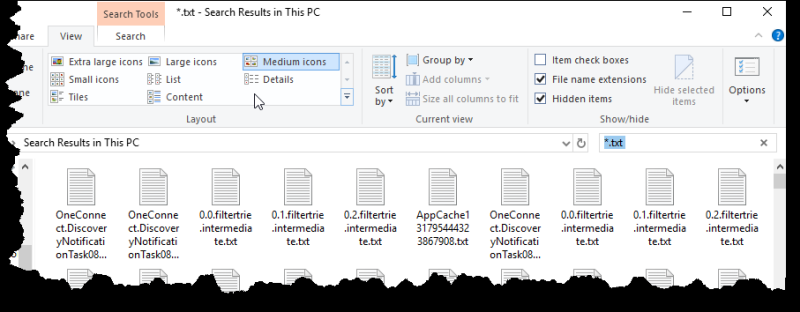
Hình 1. Tab View của ribbon trong File Explorer.
Bạn có tám chế độ xem khả thi để lựa chọn. Bạn nên chọn Chi tiết hoặc Nội dung, vì cả hai đều có khả năng hiển thị thông tin đường dẫn đầy đủ cho tệp. Tôi có xu hướng thích tùy chọn Nội dung, vì nó hiển thị nhiều thông tin nhất. (Xem Hình 2.)

Hình 2. Chế độ xem Nội dung cho kết quả tìm kiếm.
Lưu ý rằng chế độ xem Nội dung hiển thị đường dẫn đầy đủ cho tệp theo mặc định.
Bạn cũng có thể xem đường dẫn trong chế độ xem Chi tiết, nếu muốn. (Xem Hình 3.)
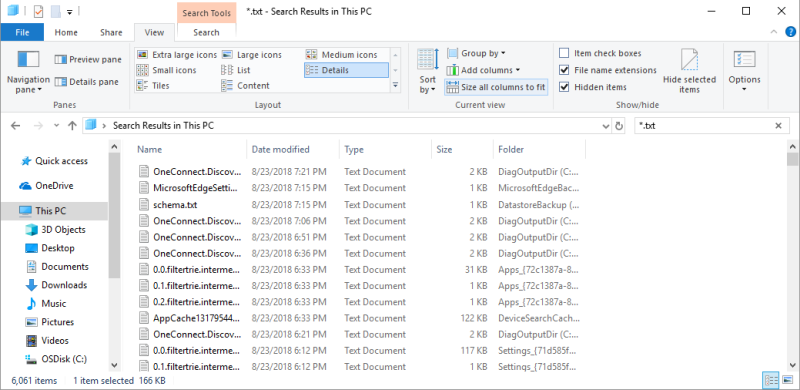
Hình 3. Chế độ xem Chi tiết cho kết quả tìm kiếm.
Lưu ý rằng cột Thư mục, ở phía bên phải của màn hình, hiển thị đường dẫn cho tệp. Nếu bạn không thể nhìn thấy cột, hãy mở rộng cửa sổ kết quả tìm kiếm một chút. Nếu nó vẫn không hiển thị, hãy nhấp chuột phải vào hàng tiêu đề (hàng hiển thị tên các cột) để hiển thị một bảng các cột có sẵn. Sau đó, bạn có thể chọn để hiển thị cột Thư mục. (Xem Hình 4.)
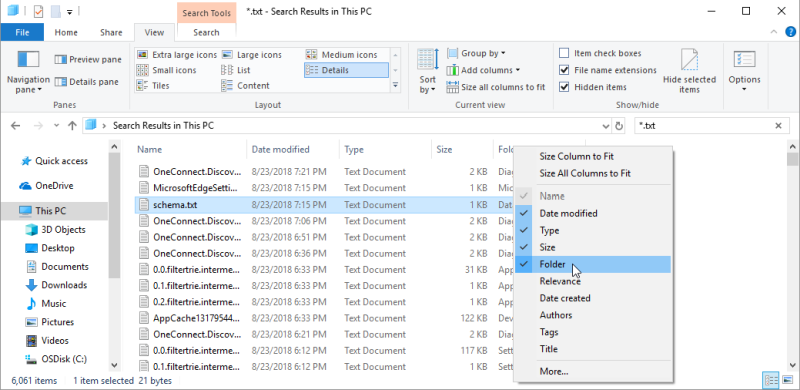
Hình 4. Chọn các cột để hiển thị trong dạng xem Chi tiết.
Hãy thoải mái thử với các chế độ xem và tùy chọn trong các chế độ xem cho đến khi bạn chỉ nhìn vào thông tin bạn cần xem.
Mẹo này (13378) áp dụng cho Windows 7 và 10.