Thoát khỏi tập tin Thumbs.db ẩn
Hannah đã cấu hình hệ thống của mình để hiển thị các tệp ẩn. (Như cô ấy nói, cô ấy thích xem những gì thực sự có trong ổ cứng của mình.) Hannah nhận thấy rằng rất nhiều thư mục có một tệp ẩn phổ biến trong đó: Thumbs.db. Cô ấy biết rằng đây không phải là các tệp mà cô ấy đã tạo, vì vậy cô ấy đã nghĩ rằng Windows hoặc một số chương trình trên hệ thống của cô ấy đang tạo ra chúng.
Thumbs.db là một tệp ẩn (thường) chứa các hình ảnh thu nhỏ để đại diện cho các tệp hình ảnh trong một thư mục. Tệp này được tạo tự động khi bạn truy cập một thư mục có chứa ảnh để các hình thu nhỏ có thể được lưu vào bộ nhớ cache và nội dung thư mục được hiển thị nhanh hơn (sau lần đầu tiên). Thật không may, Thumbs.db thường được Windows để mở, do đó ngăn bạn xóa thư mục chứa tệp.
Bạn vừa có thể loại bỏ các tệp Thumbs.db cũng như ngăn chúng được tạo ngay từ đầu để tránh bất kỳ sự cố nào trong tương lai. Xóa Thumbs.db là hoàn toàn an toàn – không có hại gì khi làm như vậy – vì Windows sẽ đơn giản tạo lại tệp nếu nó không tồn tại.
Để biết bạn có cả tệp Thumbs.db trong một thư mục hay không, trước tiên bạn phải đảm bảo rằng cài đặt của thư mục sao cho bạn có thể thấy các tệp ẩn, giống như Hannah đã làm. Nếu bạn đang sử dụng Windows 7, bạn thực hiện việc này bằng cách điều hướng đến thư mục, nhấp vào Công cụ | Tùy chọn thư mục để hiển thị hộp thoại Tùy chọn thư mục. Nếu bạn đang sử dụng Windows 8, bạn sẽ hiển thị hộp thoại tương tự bằng cách hiển thị Bảng điều khiển, bấm vào liên kết Giao diện và Cá nhân hoá, sau đó bấm vào liên kết Hiển thị tệp và thư mục ẩn (trong phần Tùy chọn thư mục). Nếu bạn đang sử dụng Windows 10, bạn sẽ hiển thị cùng một hộp thoại bằng cách mở File Explorer, nhấp vào tab Xem của dải băng và sau đó nhấp vào nút Tùy chọn.
Khi hộp thoại Tuỳ chọn Thư mục được hiển thị, hãy nhấp vào tab Xem.
(Xem Hình 1.)
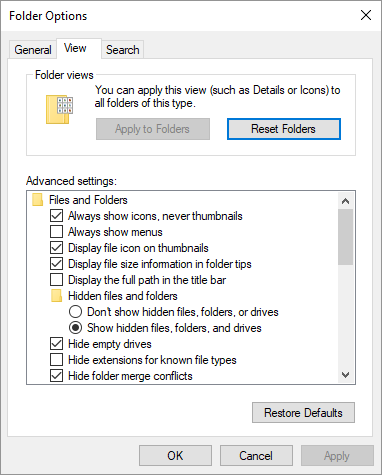
Hình 1. Tab View của hộp thoại Folder Options.
Trong danh sách Cài đặt nâng cao có danh mục Tệp và Thư mục, trong đó là danh mục “Tệp và Thư mục ẩn”. Dưới có hai nút radio. Nhấp vào một cái tên “Hiển thị tệp, thư mục và ổ bị ẩn” và nhấp vào OK. Nếu có tệp Thumbs.db trong một thư mục, bây giờ bạn sẽ thấy nó.
Tại thời điểm này, bạn có thể coi nó như bất kỳ tệp nào khác — chỉ cần nhấp chuột phải vào nó và chọn xóa nó. Nếu bạn không thể xóa tệp (Windows không cho phép bạn) thì rất có thể là do Windows đã mở tệp. Tại sao nó sẽ được mở? Vì có thể có hình ảnh trong thư mục mà Windows đang hiển thị hình thu nhỏ. Trong trường hợp này, bạn có thể không xóa được tệp cho đến khi bạn di chuyển tất cả ảnh ra khỏi thư mục và sau đó, có thể khởi động lại hệ thống của bạn. (Khởi động lại buộc Windows phải đóng tệp Thumbs.db và nó sẽ không mở lại tệp khi bạn hiển thị lại thư mục vì không có hình ảnh nào trong thư mục yêu cầu hình thu nhỏ.)
Nếu bạn muốn định cấu hình hệ thống của mình để hệ thống không sử dụng tệp Thumbs.db, bạn có thể thực hiện việc này thông qua Local Group Policy Editor. Công cụ này chỉ có sẵn trong một số phiên bản Windows. Để xem liệu nó có sẵn trong máy của bạn hay không, hãy gọi khả năng tìm kiếm của Windows và tìm kiếm “gpedit.msc”
(không có dấu ngoặc kép). Nếu Windows tìm thấy nó, hãy nhấp đúp vào nó để khởi động trình chỉnh sửa.
Sử dụng ngăn điều hướng bên trái, mở rộng các cấp độ khác nhau cho Cấu hình người dùng | Mẫu hành chính | Các thành phần Windows | Chương trình quản lý dữ liệu. (Trên thực tế, đó là Windows Explorer trong Windows 7; trong Windows 8 và Windows 10, bạn muốn chọn File Explorer. Microsoft đã đổi tên Windows Explorer thành File Explorer khi phát hành Windows 8.)
Nếu bạn đang sử dụng Windows 7, hãy nhấp vào cài đặt trong ngăn bên phải có tiêu đề “Tắt bộ nhớ đệm của hình thu nhỏ trong tệp ẩn Thumbs.db.” Nếu bạn đang sử dụng Windows 8 hoặc Windows 10, hãy nhấp vào cài đặt có tiêu đề “Tắt bộ nhớ đệm của Hình thu nhỏ”. (Xem Hình 2.)
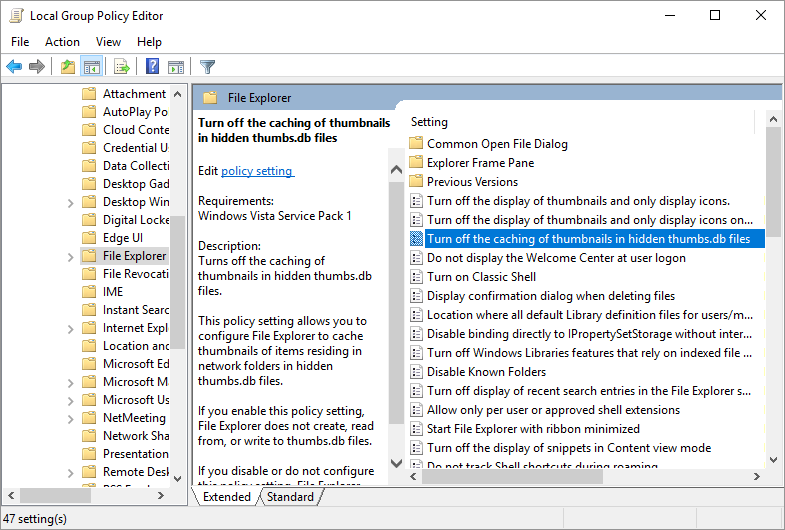
Hình 2. Hộp thoại Local Group Policy Editor.
Nếu bạn bấm đúp vào cài đặt này, một hộp thoại khác sẽ mở ra, cho phép bạn bật hoặc tắt nó. Nếu bạn không muốn hệ thống sử dụng tệp Thumbs.db, hãy để cài đặt là “Chưa được cấu hình”. Nếu bạn không muốn hệ thống của mình sử dụng tệp Thumbs.db, hãy bật cài đặt từ hộp thoại và nhấp vào OK.
Mẹo này (12162) áp dụng cho Windows 7, 8 và 10.