Bắt đầu với Ứng dụng Thư
Ngay cả với nhiều lựa chọn giao tiếp có sẵn cho mọi người ngày nay, email vẫn là một trong những phương thức phổ biến nhất để liên lạc với các liên hệ. Trong nhiều năm, Microsoft đã cung cấp các cách để truy cập email, chẳng hạn như Microsoft Outlook và Outlook Express. Trên thực tế, Microsoft đã thay thế Outlook Express bằng Mail trong Windows 8. Kể từ khi được giới thiệu, ứng dụng Mail đã nhận được các bản cập nhật có thể biến nó thành một lựa chọn khả thi nếu bạn đang tìm kiếm một ứng dụng email mới. Nếu bạn là một người dùng thành thạo email và bạn sử dụng Outlook trong một cài đặt chuyên nghiệp, bạn có thể sẽ muốn ở lại với Outlook. Nếu bạn đang sử dụng email theo cách không chuyên nghiệp, Mail có thể là ứng dụng email mà bạn đang tìm kiếm. Bạn không nên sử dụng nhiều hơn một ứng dụng email trên hệ thống của mình truy cập vào cùng một tài khoản email, vì điều này có thể gây ra xung đột khi gửi và nhận email.
Để bắt đầu sử dụng Thư, bạn sẽ cần khởi chạy Thư và thiết lập nó để truy cập email của bạn. Quá trình này hơi thay đổi tùy thuộc vào dịch vụ email bạn sử dụng và chọn. Nhấn phím Windows và nhập “mail”, sau đó nhấn Enter. Thao tác này sẽ khởi chạy ứng dụng Thư. Lần đầu tiên khởi chạy Thư, bạn sẽ thấy màn hình Thêm tài khoản. Lưu ý: Màn hình này có thể thay đổi một chút tùy thuộc vào máy tính của bạn và Nếu bạn đã đăng nhập vào tài khoản Microsoft của mình. (Xem Hình 1.)
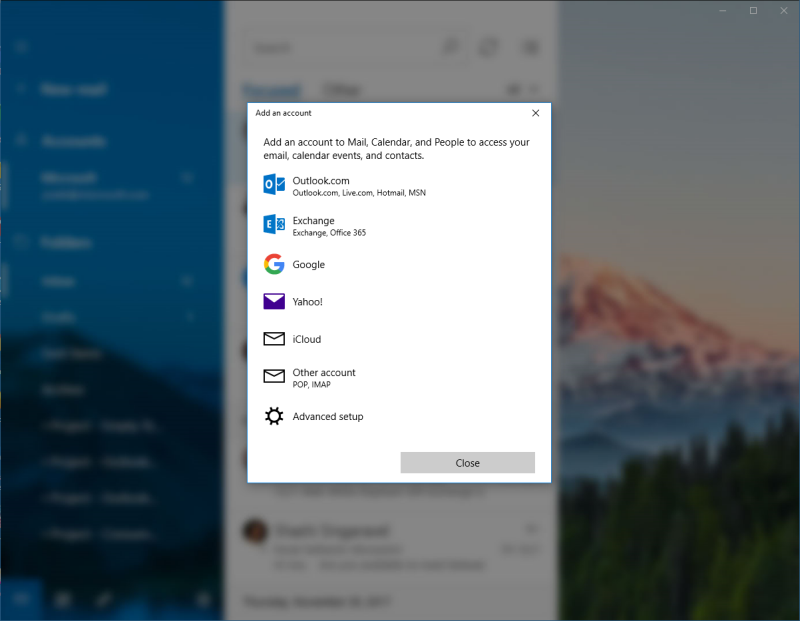
Hình 1. Màn hình Thêm tài khoản cho Thư.
Từ danh sách các tùy chọn, hãy chọn dịch vụ bạn sử dụng cho email của mình. Ví dụ: nếu bạn sử dụng Live.com cho email của mình, bạn sẽ chọn Outlook.com. Nếu bạn sử dụng Gmail, bạn sẽ chọn Google. Tùy thuộc vào dịch vụ bạn chọn, cửa sổ kết quả sẽ thay đổi. Nếu bạn chọn Google hoặc Yahoo, cửa sổ Kết nối với Dịch vụ sẽ mở ra. (Xem Hình 2.)
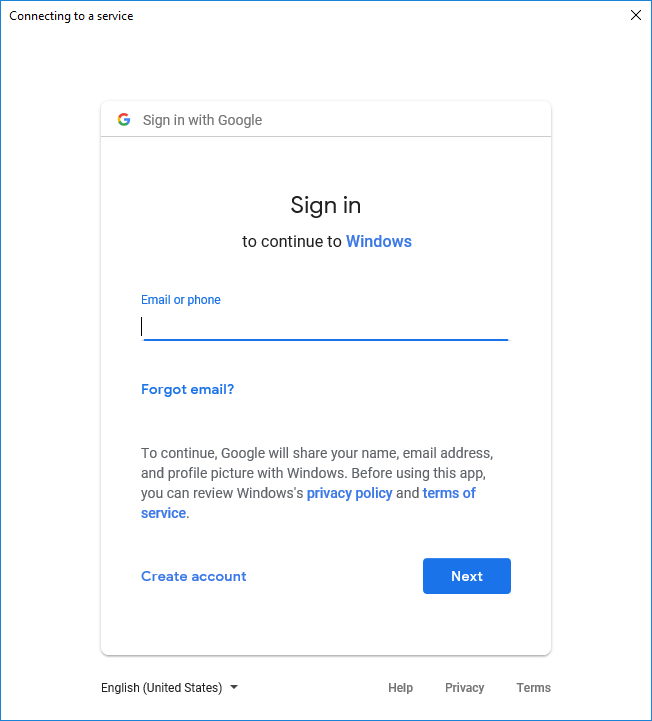
Hình 2. Cửa sổ Connecting to a Service cho Mail.
Cho dù bạn chọn tùy chọn nào, bạn sẽ cần nhập thông tin được yêu cầu trên các cửa sổ tiếp theo. Khi bạn đã nhập thông tin cho tài khoản của mình, Mail sẽ đóng cửa sổ Thêm tài khoản. Bạn sẽ thấy tài khoản của mình được thêm vào cột bên trái trong Thư bên dưới tiêu đề Tài khoản. (Xem Hình 3.)
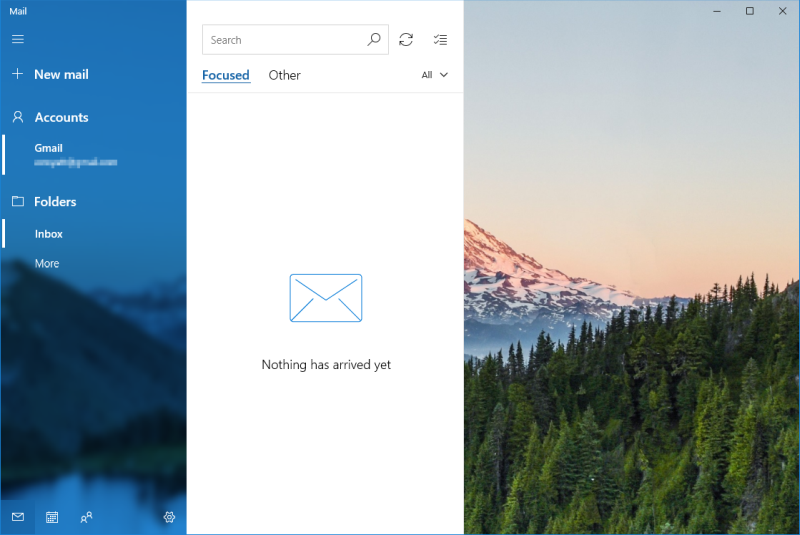
Hình 3. Ứng dụng Thư hiển thị tài khoản mới ở cột bên trái.
Nếu bạn có nhiều dịch vụ email, bạn có thể quyết định rằng bạn muốn thêm chúng vào Thư. Bạn có thể thực hiện việc này bằng cách nhấp vào tiêu đề Tài khoản.
Thư hiển thị menu Quản lý tài khoản ở bên phải của ứng dụng Thư.
Chọn Thêm tài khoản để mở lại cửa sổ Thêm tài khoản. Bạn có thể lặp lại điều này cho các tài khoản email khác mà bạn sử dụng. (Xem Hình 4.)
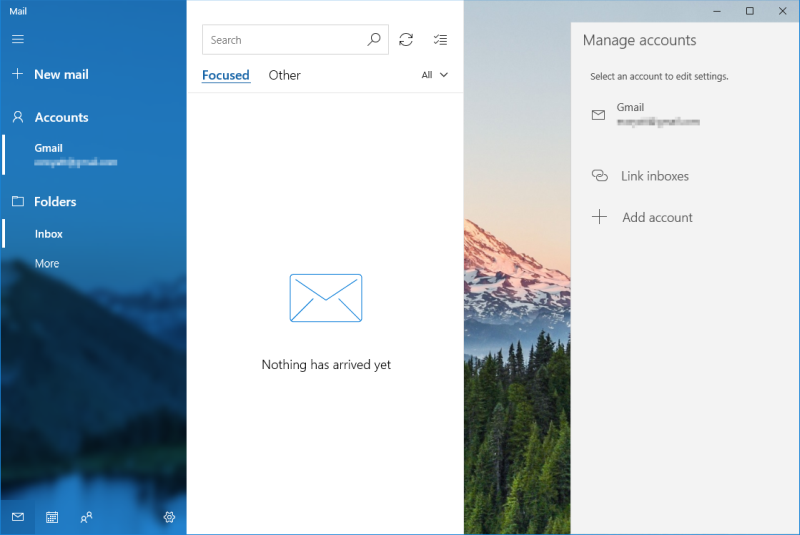
Hình 4. Menu Quản lý Tài khoản.
Khi tài khoản của bạn được thiết lập, bạn có thể bắt đầu soạn và gửi email.
Chỉ cần nhấp vào liên kết Thư mới ở cột bên trái để soạn email mới ở bên phải ứng dụng Thư.
Thư là một cách tuyệt vời để truy cập email của bạn trên máy tính để bàn và bắt đầu giao tiếp với bạn bè và gia đình qua email cho dù họ có thể ở đâu.
Mẹo này (390) áp dụng cho Windows 10.