Tìm các bước xuống
Trong gia đình, Jane được biết đến như một người thích máy tính. Vì vậy, cô thường được hỏi về cách thực hiện một số việc trong hệ điều hành Windows. Thông thường, cô ấy được yêu cầu làm thế nào để thực hiện các bước giống nhau lặp đi lặp lại. Jane sẽ cố gắng viết các bước hoặc quy trình này cho mọi người, nhưng cô ấy không thoải mái với lượng thời gian có thể mất.
Như vậy, đó không phải là điều mà cô ấy tin rằng mình có thể làm được một cách dễ dàng. Đó là nơi mà Windows 10 Steps Recorder có thể hữu ích. Steps Recorder thực hiện đúng như tên gọi — nó ghi lại các hành động của bạn (các bước) và tạo ra một tệp về mọi thứ bạn đã làm trong quá trình ghi.
Để bắt đầu với Step Recorder, bạn chỉ cần làm như sau:
-
Nhấn nút Windows và nhập (không có dấu ngoặc kép) “Steps Recorder”
sau đó nhấn Enter. Thao tác này sẽ khởi chạy ứng dụng Trình ghi bước. (Xem Hình 1.)
-
Để bắt đầu ghi lại các bước của bạn, hãy nhấn nút Bắt đầu Ghi. Ứng dụng bắt đầu ghi lại mọi thứ bạn làm trên màn hình của mình.
-
Khi bạn hoàn tất, hãy nhấn nút Stop Record. Ứng dụng dừng ghi và mở kết quả ghi. (Xem Hình 2.)
Lưu ý rằng Bản ghi các bước hiển thị bản ghi những gì đã diễn ra trong quá trình ghi. Tệp kết quả được chia thành hai phần chính:
“Các bước” và “Chi tiết Bổ sung”.
Các bước
Phần Các bước chia từng mục bạn đã làm thành các bước tuần tự, chẳng hạn như Bước 1, Bước 2, v.v. Sau số bước, ứng dụng ghi lại ngày và giờ, sau đó là mô tả về những gì bạn đã làm trong bước.
Ứng dụng cũng chèn một ảnh chụp màn hình về màn hình trông như thế nào tại thời điểm đó. (Xem Hình 3.)
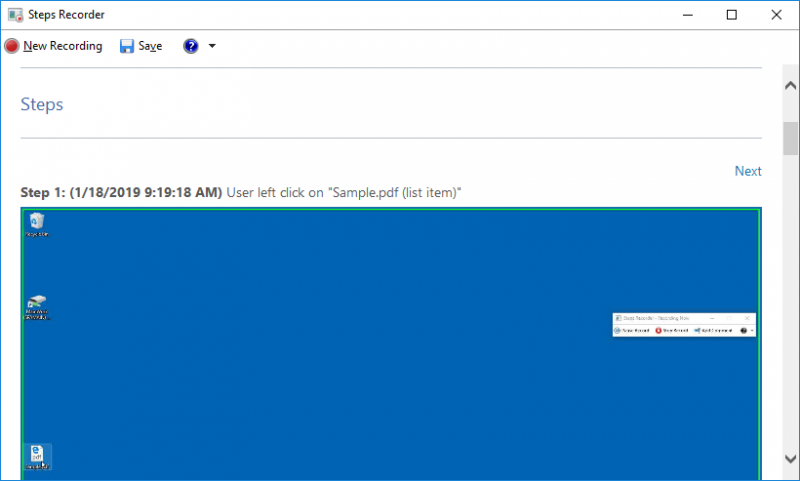
Hình 3. Các tệp kết quả của Steps Recorder Phần Steps hiển thị bước, ngày, giờ và hành động.
Chi tiết bổ sung
Ở cuối phần Bước, Trình ghi bước bao gồm phần Chi tiết bổ sung. Phần này cung cấp thông tin bổ sung liên quan đến các bước bạn đã thực hiện và các mục bạn đã ghi lại. Điều này bao gồm ngày và giờ một lần nữa, nhưng nó cũng hiển thị dấu thời gian bắt đầu và dừng.
Với các chương trình bạn nhấp vào trong khi ghi, bạn cũng sẽ nhận được số phiên bản / phiên bản của chúng. (Xem Hình 4.)
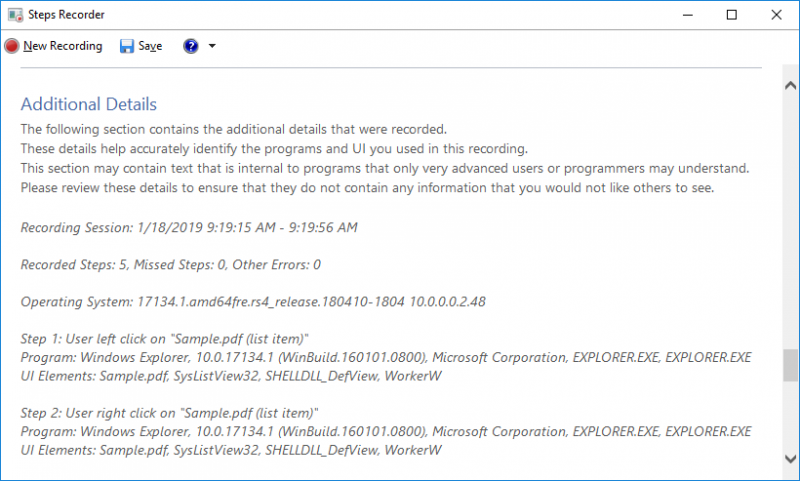
Hình 4. Các tệp kết quả của Steps Recorder Phần chi tiết bổ sung.
Khi hoàn tất, bạn có thể nhấn biểu tượng Lưu để mở hộp thoại Lưu. Đặt tên cho tệp của bạn và tệp Zip được lưu ở vị trí bạn chỉ định.
(Nó được lưu dưới dạng tệp Zip để bạn có thể dễ dàng gửi nó cho người khác.) (Xem hình 5.)
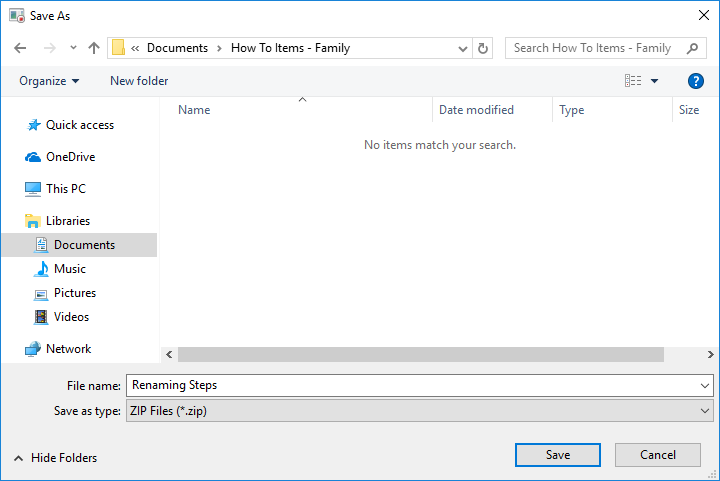
Hình 5. Các tệp Trình ghi các bước được lưu trong Tệp Zip.
Tệp Zip chứa các bước đã ghi được biên dịch dưới dạng tệp .mht. Phần mở rộng tệp .mht là viết tắt của “MIME tệp html” và về cơ bản là một trang web độc lập bao gồm html và các tài nguyên bổ sung cần thiết để hiển thị trang web. Trong trường hợp này, nó bao gồm nội dung và hình ảnh được mô tả ở trên. (Xem Hình 6.)
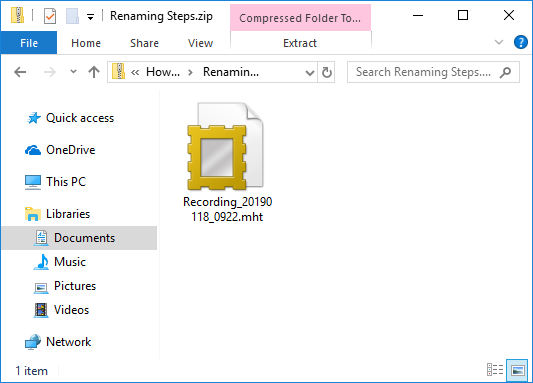
Hình 6. Tệp .mht đã lưu được lưu trong tệp Zip đã lưu.
Nếu Jane sử dụng Steps Recorder và gửi tệp cho người dùng Windows khác, họ có thể mở tệp và xem các bước Jane đã thực hiện và biết họ cần phải làm gì.
Điều quan trọng cần lưu ý là định dạng .mht thường được mở bằng trình duyệt web. Microsoft hy vọng trình duyệt này sẽ là Internet Explorer hoặc Edge, và do đó, các trình duyệt khác được hỗ trợ hạn chế.
Mẹo này (13612) áp dụng cho Windows 10.