Tìm hiểu về Trung tâm Truy cập Dễ dàng
Cài đặt Dễ truy cập cho phép bạn thực hiện các sửa đổi đối với hệ thống của mình để điều hướng dễ dàng hơn một chút. Vấn đề duy nhất là không dễ xác định giao diện which Ease of Access mà bạn muốn sử dụng. Bạn có thể sửa đổi cài đặt trong Bảng điều khiển và bạn có thể sửa đổi cài đặt thông qua Cài đặt.
Bảng điều khiển
Để đi qua Bảng điều khiển, hãy nhấn phím Windows và nhập (không có dấu ngoặc kép) “Điều khiển”, sau đó nhấn Enter. Bây giờ hãy nhấp vào liên kết “Dễ truy cập”. Bạn sẽ thấy cửa sổ sau: (Xem Hình 1.)
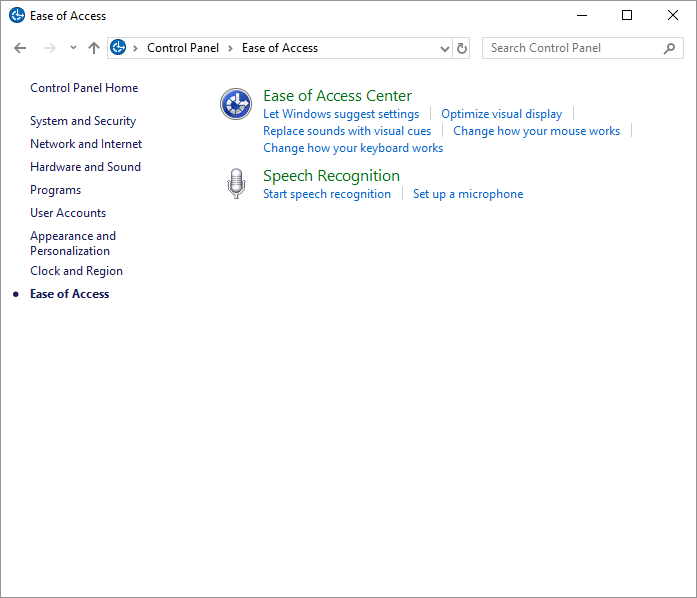
Hình 1. Cửa sổ Ease of Access.
Bây giờ hãy nhấp vào liên kết Trung tâm Dễ truy cập. Windows hiển thị cửa sổ Trung tâm dễ truy cập. (Xem Hình 2.)
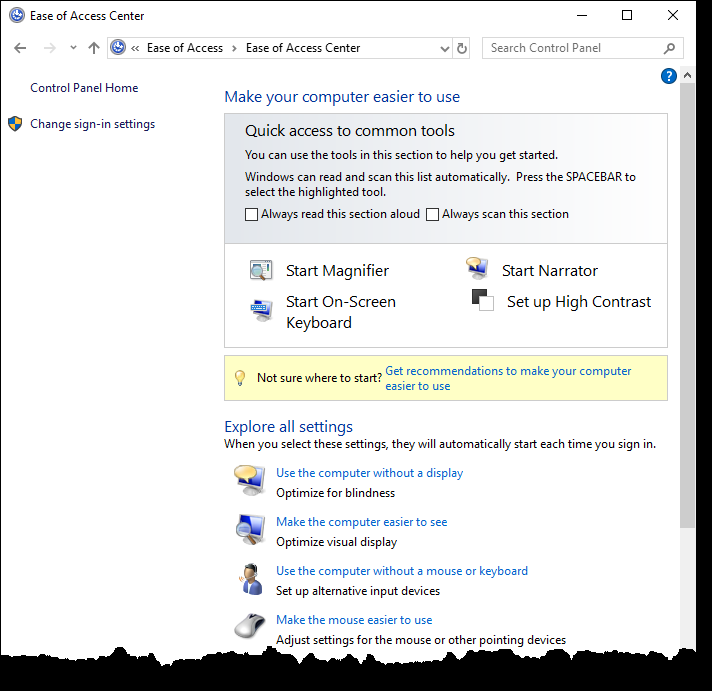
Hình 2. Trung tâm dễ truy cập của Control Panel.
Như bạn có thể thấy, chế độ xem này cho phép bạn truy cập vào Kính lúp, Trình tường thuật và Bàn phím ảo. Bạn cũng có thể thiết lập Độ tương phản cao.
Điều thú vị là nếu bạn có “Luôn quét mục này”
được chọn, mỗi tùy chọn trong số bốn tùy chọn sẽ được chọn sau một vài giây và bạn có thể bật công cụ bằng cách chỉ cần nhấn phím cách khi công cụ được chọn.
Các cài đặt khác có sẵn từ chế độ xem này bao gồm cài đặt hiển thị, thiết bị đầu vào thay thế, cài đặt chuột, cài đặt bàn phím, lựa chọn thay thế cho âm thanh, cài đặt đọc và nhập, cài đặt cho cảm ứng và máy tính bảng.
Cài đặt
Một cách khác để sửa đổi cài đặt liên quan đến Quyền truy cập là thông qua giao diện Cài đặt. Để đến đó, hãy nhấn phím Windows, nhập “Cài đặt” (không có dấu ngoặc kép) và nhấn Enter. Cửa sổ sau xuất hiện: (Xem Hình 3.)
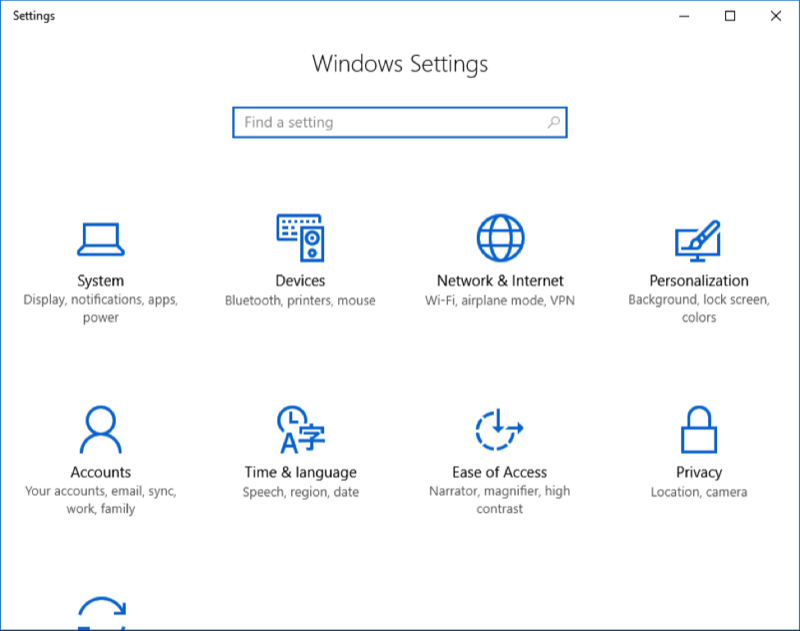
Hình 3. Bắt đầu Cài đặt lọ Dễ truy cập.
Khi bạn nhấp vào danh mục Ease of Access, bạn sẽ thấy cửa sổ sau: (Xem Hình 4.)
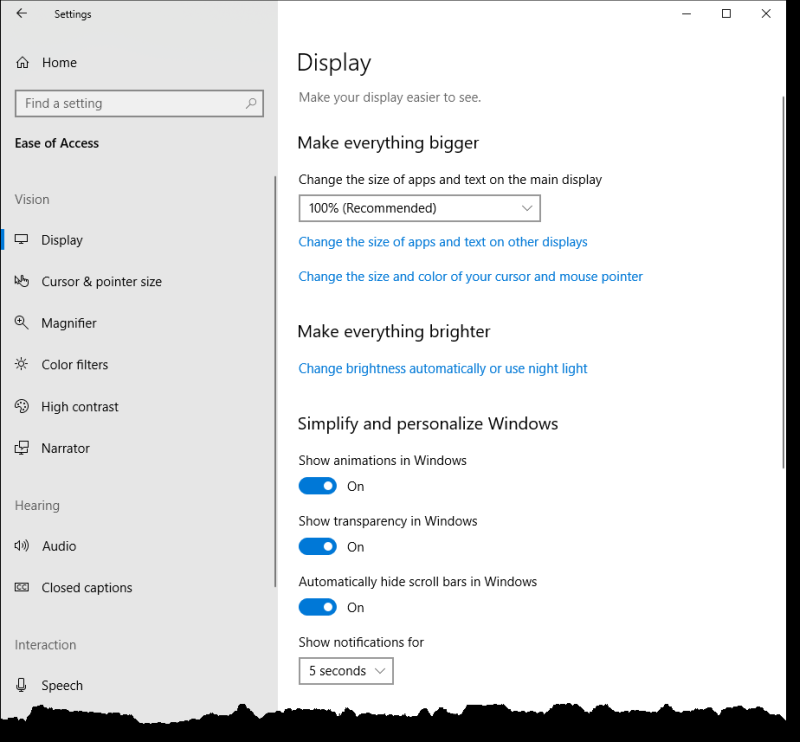
Hình 4. Cài đặt ‘Trung tâm dễ truy cập.
Ở phía bên trái, bạn có thể thấy rằng các cài đặt khác nhau được nhóm theo Thị giác, Thính giác và Tương tác. Các cài đặt trong mỗi nhóm như sau. Tầm nhìn: hiển thị, kích thước con trỏ và con trỏ, kính lúp, bộ lọc màu, độ tương phản cao, trình tường thuật; Thính giác: âm thanh, phụ đề chi tiết; Tương tác: giọng nói, bàn phím, chuột, điều khiển bằng mắt.
Mẹo này (13568) áp dụng cho Windows 10.