Google Drive
Google Drive là sản phẩm của Google dành cho bộ nhớ đám mây. Mặc dù nhiều người trong chúng ta vẫn biết đến nó bằng cái tên đó, nhưng về mặt kỹ thuật, Google Drive đã được thay thế bằng một sản phẩm có tên “Backup and Sync”. Với điều này, bạn vẫn nhận được dung lượng lưu trữ đám mây miễn phí, nhưng bạn cũng nhận được đồng bộ hóa tự động giữa đám mây và các thư mục cục bộ mà bạn chỉ định.
Bạn có thể tải xuống Sao lưu và đồng bộ hóa từ HYPERLINK “https://www.google.com/drive/download/”. Khi bạn truy cập trang web đó, bạn sẽ thấy rằng bạn có một sự lựa chọn: (Xem Hình 1.)
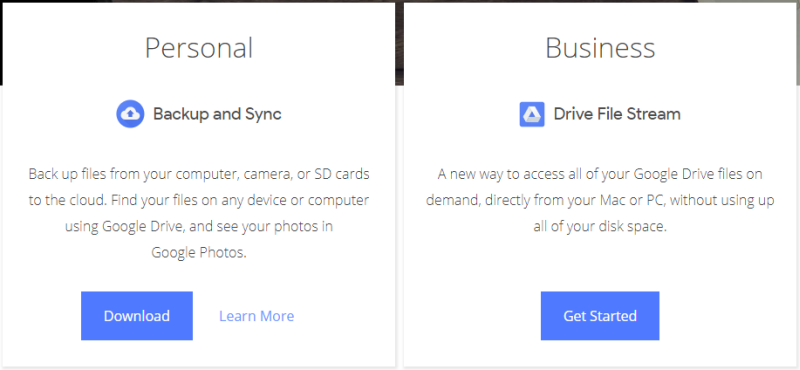
Hình 1. Trang tải xuống Backup and Sync.
Tại đây bạn bấm vào nút Tải xuống dưới danh mục Cá nhân ở bên trái. Sau đó, bạn sẽ thấy một cửa sổ khác, nơi bạn có thể đọc Điều khoản dịch vụ, sau đó nhấp vào nút Đồng ý và tải xuống. (Xem Hình 2.)
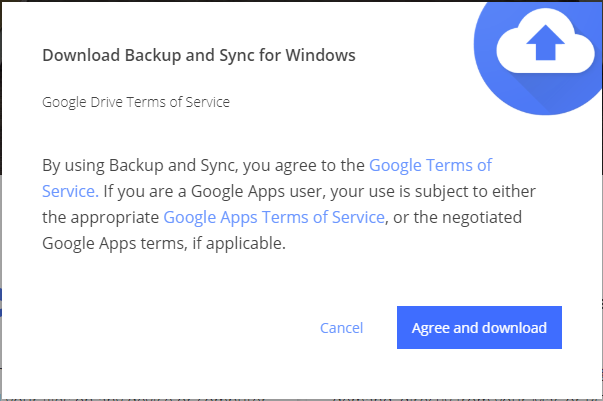
Hình 2. Cửa sổ thỏa thuận Điều khoản Dịch vụ.
Sau khi bạn nhấp vào Đồng ý và Tải xuống, một tệp sẽ được tải xuống PC của bạn có chứa phần mềm cài đặt cho sản phẩm. Bấm đúp vào tệp đã tải xuống này (được gọi là “installbackupandsync.exe”) và quá trình cài đặt không cần hỏi sẽ diễn ra sau đó. Quá trình này mất chưa đến một phút để chạy và khi kết thúc, bạn sẽ thấy cửa sổ sau: (Xem Hình 3)

Hình 3. Cửa sổ hoàn tất cài đặt.
Nhấp vào nút Đóng để loại bỏ cửa sổ. Bây giờ bạn phải chạy ứng dụng đầu tiên để định cấu hình nó. Bấm Bắt đầu, sau đó bấm vào thư mục Sao lưu và Đồng bộ hóa trong menu Bắt đầu. Trong thư mục đó, bạn sẽ thấy ứng dụng Sao lưu và đồng bộ hóa. Nhấp vào ứng dụng và bạn sẽ được dẫn qua giao diện giống như trình hướng dẫn để định cấu hình (các) thư mục bạn muốn được đồng bộ hóa với đám mây.
Khi bạn đã định cấu hình Sao lưu và đồng bộ hóa, nó sẽ tự động chạy trong nền và giữ cho các thư mục được chỉ định của bạn đồng bộ hóa với các thư mục tương tự trên đám mây. Bạn cũng sẽ thấy một thư mục mới trong File Explorer trông giống như một thư mục cục bộ. Nếu muốn, bạn có thể di chuyển hoặc sao chép tệp từ bất kỳ thư mục cục bộ nào vào Google Drive của mình để lưu trữ chúng trên đám mây.
Bạn cũng có thể chia sẻ tệp (miễn phí) với những người khác bằng cách sử dụng giao diện Web. Nhấp vào biểu tượng Sao lưu và đồng bộ hóa trong khu vực thông báo của bạn (biểu tượng trông giống như một đám mây với hai mũi tên cong trong đó): (Xem Hình 4.)
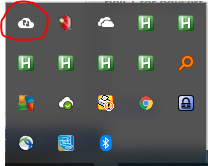
Hình 4. Biểu tượng Backup and Sync.
Khi bạn nhấp vào biểu tượng, một menu nhỏ sẽ xuất hiện phía trên nó và ở đầu menu, bạn sẽ thấy một biểu tượng khác cho biết giao diện Web. (Xem Hình 5.)
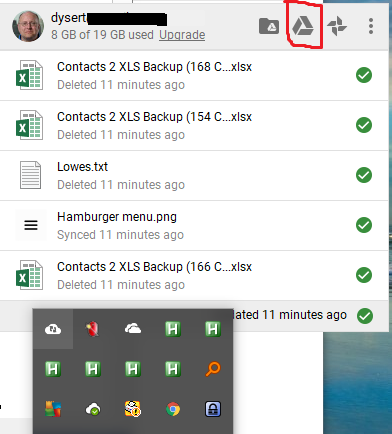
Hình 5. Biểu tượng giao diện Web Backup and Sync.
Khi bạn nhấp vào biểu tượng giao diện Web, trình duyệt của bạn sẽ mở đến một trang hiển thị các tệp Sao lưu và Đồng bộ hóa của bạn. Từ đó, nhấp chuột phải vào tệp bạn muốn chia sẻ và từ menu ngữ cảnh, hãy nhấp vào mục menu “Chia sẻ …”.
Thao tác này sẽ hiển thị cửa sổ Chia sẻ, nơi bạn có thể nhập từng địa chỉ email của những người bạn muốn chia sẻ tệp. Nếu bạn muốn chia sẻ với mọi người, hãy nhấp vào liên kết “Nhận liên kết có thể chia sẻ” ở góc trên bên phải của cửa sổ. (Xem Hình 6.)
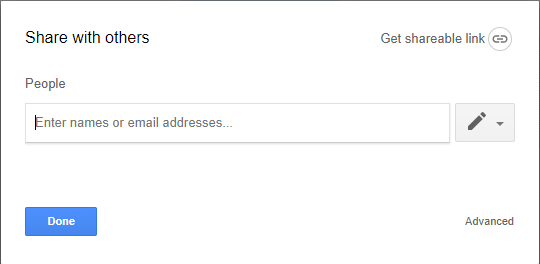
Hình 6. Cửa sổ chia sẻ.
Khi bạn nhấp vào “Nhận liên kết có thể chia sẻ”, một URL duy nhất đến tệp đó sẽ được hiển thị. Sau đó, bạn có thể sao chép URL này vào khay nhớ tạm và dán vào bất cứ nơi nào bạn muốn mọi người nhìn thấy. Bất kỳ ai sau đó nhấp vào liên kết đó sẽ có thể xem tệp được chia sẻ của bạn.
Khi bạn làm việc xong trong giao diện Web, hãy nhấp vào nút Xong và chỉ cần đóng tab trình duyệt web của bạn. Có nhiều thứ hơn đối với giao diện Web, vì vậy nếu bạn có thời gian, tôi khuyên bạn nên thử nghiệm để xem tất cả những gì có sẵn cho Sao lưu và đồng bộ hóa của Google.
Mẹo này (13599) áp dụng cho Windows 7, 8 và 10.