Cách mã hóa tệp hoặc thư mục qua NTFS
Nếu bạn chia sẻ máy tính của mình với người khác, bạn có thể muốn mã hóa các tệp hoặc thư mục để không ai có thể xem nội dung của chúng. Điều này có thể được thực hiện nguyên bản trong Windows 10 bằng cách sử dụng các khả năng tích hợp của hệ thống tệp.
Giả sử tôi có một tệp có tên C: \ Temp \ Barry.tmp có nội dung tôi muốn mã hóa. Tôi có thể làm như vậy bằng cách nhấp chuột phải vào tệp và chọn mục menu Thuộc tính. Tôi thấy cửa sổ sau: (Xem Hình 1.)
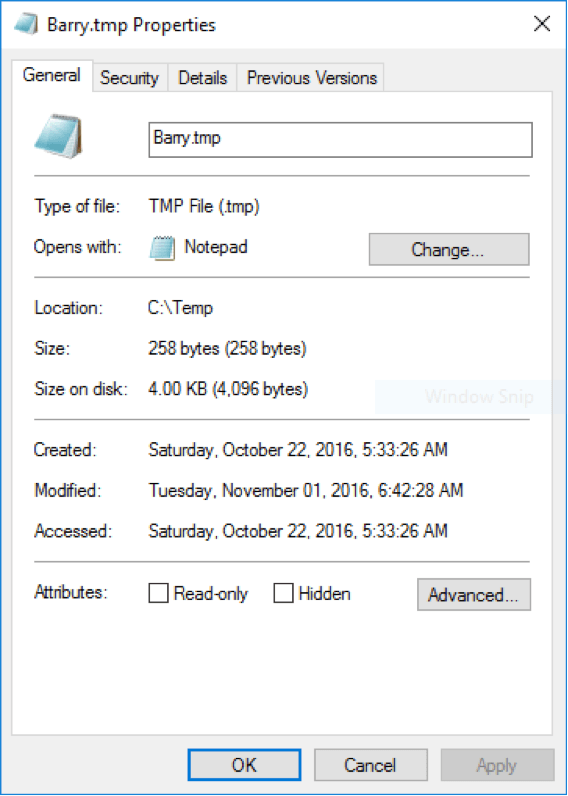
Hình 1. Hộp thoại Thuộc tính cho Barry.tmp.
Ở gần cuối trang, nhấp vào nút Nâng cao và bạn sẽ thấy hộp thoại Thuộc tính nâng cao. (Xem Hình 2.)
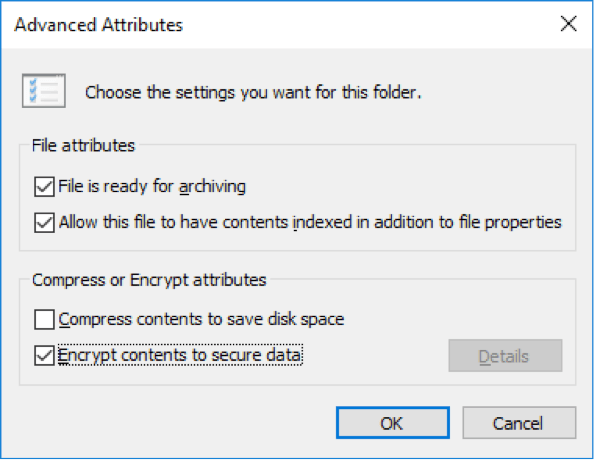
Hình 2. Hộp thoại Thuộc tính Nâng cao.
Nhấp vào hộp kiểm dưới cùng có nhãn “Mã hóa nội dung để bảo mật dữ liệu”, sau đó OK theo cách của bạn trở lại File Explorer. (Xem Hình 3.)
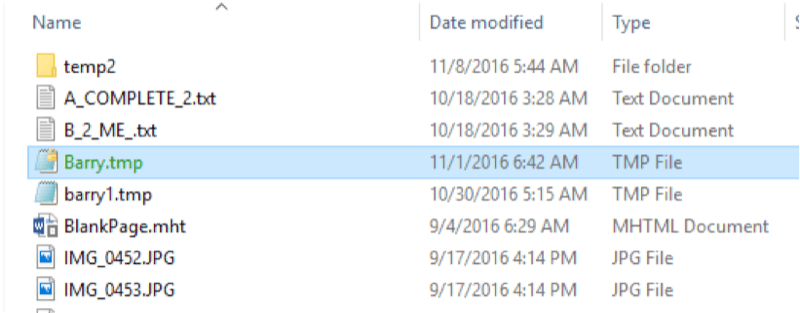
Hình 3. Chế độ xem của File Explorer về tệp được mã hóa của bạn.
Lưu ý rằng tệp của bạn được mã hóa màu để cho bạn biết nội dung của nó đã được mã hóa (giả sử cài đặt của bạn cung cấp cho điều này). Điều thú vị là bạn vẫn có thể hiển thị và làm việc với tệp này như thể nó chưa được mã hóa miễn là bạn là người đăng nhập vào máy. Tuy nhiên, nếu người khác đăng nhập, họ sẽ không thể mở tệp vì tệp đã được mã hóa cho họ. Ví dụ: trong khi vẫn đăng nhập, tôi có thể mở tệp trong Notepad và đọc nội dung của nó.
Tuy nhiên, nếu tôi đăng nhập với tư cách người khác có quyền truy cập vào tệp đó và cố gắng mở tệp đó, tôi sẽ gặp lỗi “Quyền truy cập bị Từ chối”. Tệp về cơ bản được bảo vệ bằng mật khẩu bằng thông tin đăng nhập Windows của bạn để người dùng đã đăng nhập với tư cách người khác không thể xem nội dung của tệp.
Để giải mã tệp, chỉ cần làm theo quy trình ngược lại, tức là nhấp chuột phải vào tệp, chọn Thuộc tính, nhấp vào Nâng cao và bỏ chọn hộp có nhãn “Mã hóa nội dung để bảo mật dữ liệu”. Một lần nữa, OK theo cách của bạn trở lại File Explorer và bây giờ tệp của bạn có thể được mở bởi bất kỳ ai có quyền khác.
Mẹo này (77) áp dụng cho Windows 7, 8 và 10.