Cách bảo vệ mật khẩu một tệp hoặc thư mục qua Zip
Nếu bạn chia sẻ máy tính của mình với người khác hoặc bạn chỉ muốn đề phòng những con mắt tò mò, bạn có thể muốn đặt mật khẩu bảo vệ tệp hoặc thư mục để không ai có thể xem nội dung của chúng trừ khi họ biết mật khẩu. Mặc dù có rất nhiều tiện ích tốt sẽ bổ sung tính năng bảo vệ bằng mật khẩu cho tệp, nhưng tôi thích nhất là sử dụng chương trình zip có khả năng đặt mật khẩu. Chương trình 7-Zip miễn phí phù hợp với hóa đơn.
Nếu bạn chưa có 7-Zip, hãy tải xuống từ http://www.7-zip.org/download.html và cài đặt. Theo mặc định, nó sẽ sửa đổi menu Ngữ cảnh của File Explorer của bạn để khi bạn nhấp chuột phải vào một tệp hoặc thư mục, mục menu 7-Zip sẽ xuất hiện: (Xem Hình 1)
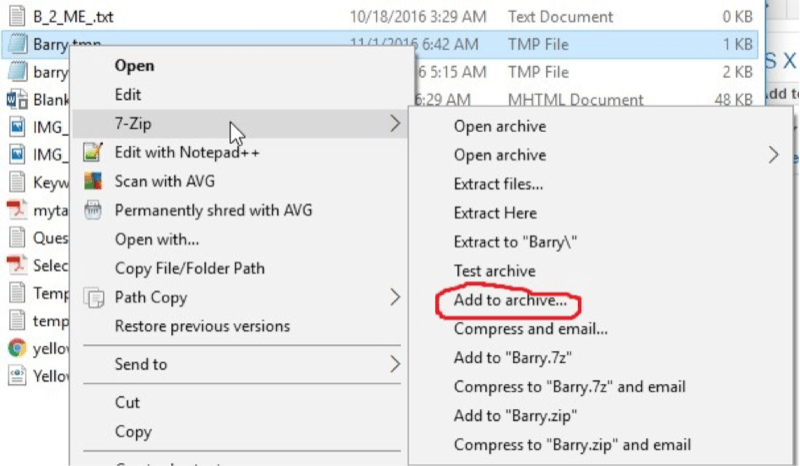
Hình 1. Menu Ngữ cảnh 7-Zip.
Ở gần giữa menu ngữ cảnh ngoài cùng bên phải, bạn thấy mục “Thêm vào kho lưu trữ”. Nhấp vào đây và bạn sẽ thấy cửa sổ sau:
(Xem Hình 2.)
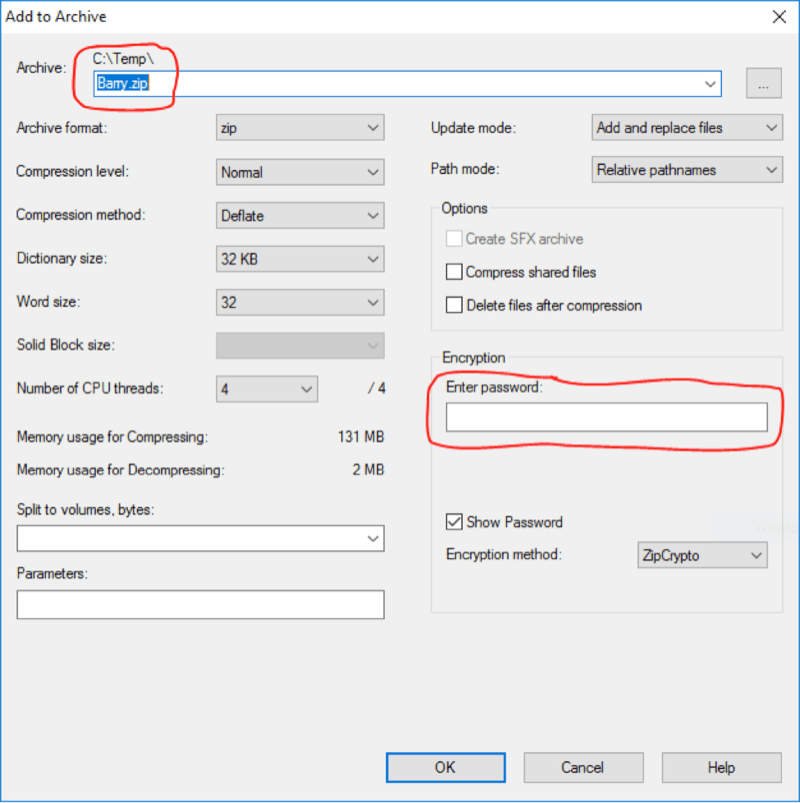
Hình 2. Chuẩn bị nén tệp của bạn.
Tôi đã khoanh tròn hai khu vực quan trọng trong hình trên. Phần trên cùng hiển thị thư mục và tên của tệp zip sắp được tạo. Bạn có thể thay đổi điều này nếu bạn muốn. Khu vực được khoanh tròn thứ hai là nơi bạn nhập mật khẩu cho tệp nén. Bạn có thể hiển thị mật khẩu khi bạn nhập hoặc chỉ hiển thị mật khẩu bằng một mặt nạ bằng cách nhấp vào hộp kiểm “Hiển thị mật khẩu” ngay bên dưới. Khi bạn đã nhập mật khẩu của mình, hãy nhấp vào OK để tạo tệp zip. Sau khi thực hiện xong, bạn quay lại File Explorer, nơi bạn thấy tệp zip mới được tạo của mình: (Xem Hình 3)
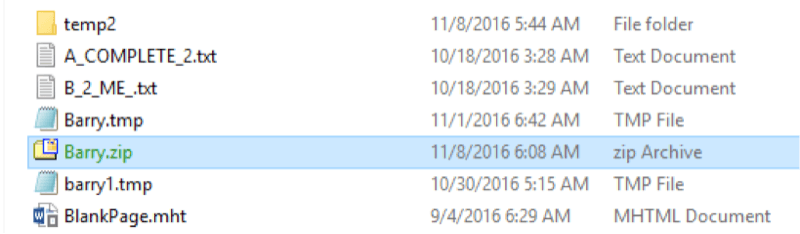
Hình 3. Chế độ xem của File Explorer về tệp zip của bạn.
Tại thời điểm này, bạn nên nhấp đúp vào tệp zip để đảm bảo tệp gốc của bạn ở trong đó và khi đã được xác minh, bạn nên xóa tệp gốc của mình vì nó không được bảo vệ bằng mật khẩu.
Mẹo này (2000) áp dụng cho Windows 10.