Cách chạy chương trình khi Windows khởi động
Windows cung cấp một khả năng tuyệt vời để chạy các chương trình tự động.
Nó được gọi là Task Scheduler. Bằng cách sử dụng Task Scheduler, bạn có thể chạy chương trình, hiển thị tin nhắn hoặc e-mail được gửi bất cứ khi nào một số sự kiện nhất định xảy ra với máy tính của bạn. Một trong những sự kiện này là khởi động hệ thống.
Để khởi chạy Bộ lập lịch tác vụ, hãy sử dụng khả năng tìm kiếm của Windows để tìm kiếm “Bộ lập lịch tác vụ”. Khi bạn định vị và chạy ứng dụng, Windows sẽ hiển thị hộp thoại Bộ lập lịch tác vụ. (Xem Hình 1.)
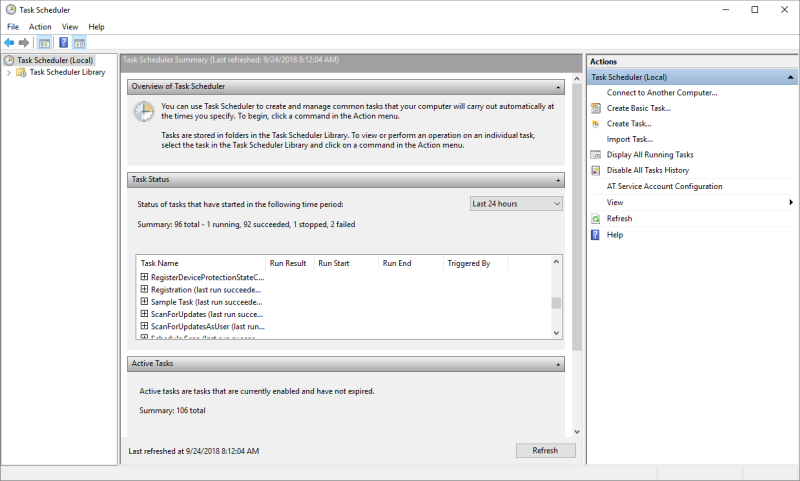
Hình 1. Hộp thoại Task Scheduler.
Giả sử rằng tôi có một chương trình trong “C: \ Exe” có tên là Reminder.exe mà tôi muốn tự động chạy khi Windows khởi động. Trong ngăn bên trái của hộp thoại Bộ lập lịch tác vụ, hãy bấm vào mục có tiêu đề “Thư viện bộ lập lịch tác vụ”. Trong ngăn bên phải, nhấp vào mục “Tạo tác vụ cơ bản”. Thao tác này khởi động Trình hướng dẫn Tác vụ Cơ bản. (Xem Hình 2.)
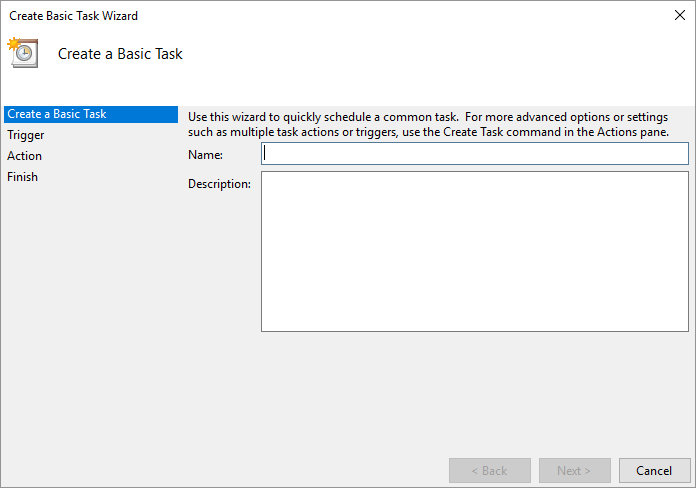
Hình 2. Hộp thoại Create Basic Task Wizard.
Nhập tên của nhiệm vụ mà bạn muốn chạy trong hộp Tên. Đây có thể là bất kỳ tên nào, nhưng cách thực hành của tôi là đặt tên nhiệm vụ dựa trên chương trình sẽ chạy. Ví dụ: vì chương trình của tôi (chương trình tôi muốn chạy) là prompt.exe, tôi có thể đặt tên cho tác vụ này là “Reminder”. Khi bạn hoàn tất, hãy nhập tên (và, tùy chọn, mô tả) nhấp vào nút Tiếp theo để chuyển sang bước thứ hai của trình hướng dẫn. (Xem Hình 3.)
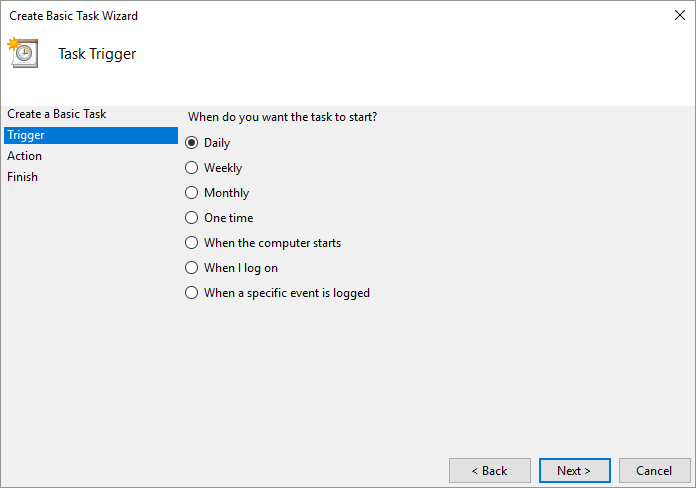
Hình 3. Xác định kích hoạt cho nhiệm vụ.
Tại đây bạn có thể chỉ định thời điểm bạn muốn chương trình chạy. Lưu ý rằng có tùy chọn “Khi Máy tính Khởi động”; đây là một trong những bạn nên chọn. Sau đó, bạn có thể nhấp vào Tiếp theo để chuyển sang bước thứ ba của trình hướng dẫn.
Trong bước thứ ba, bạn bắt đầu xác định hành động bạn muốn thực hiện.
Có ba hành động khả thi mà bạn có thể chọn; bạn muốn chọn tùy chọn “Bắt đầu chương trình” và sau đó nhấp vào nút Tiếp theo. Sau đó, Windows cho phép bạn chọn chương trình bạn muốn chạy. Bạn có thể nhấp vào nút Duyệt qua và tìm chương trình prompt.exe hoặc bạn có thể chỉ cần nhập tên đường dẫn và tên tệp đầy đủ vào hộp thoại. (Xem Hình 4.)
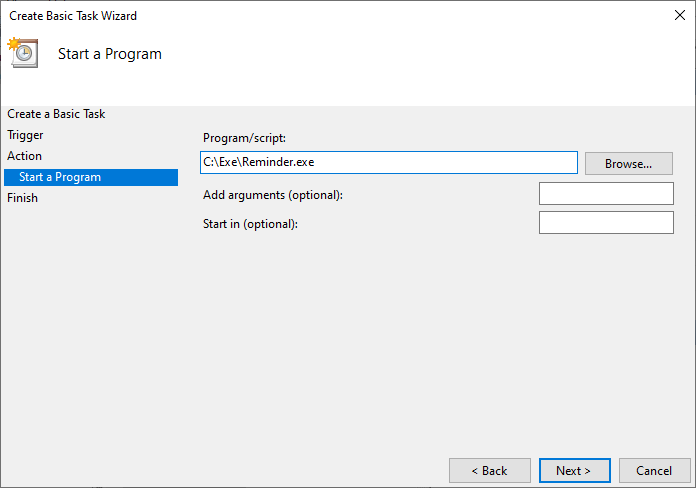
Hình 4. Chỉ định chương trình sẽ chạy.
Nếu chương trình yêu cầu bất kỳ đối số dòng lệnh nào hoặc cần bắt đầu trong một thư mục cụ thể, bạn cũng có thể chỉ định thông tin đó trong hộp thoại. Khi bạn hoàn tất, hãy nhấp vào nút Tiếp theo để chuyển sang bước cuối cùng. Đây là nơi trình hướng dẫn hiển thị cho bạn những gì bạn đã chỉ định để bạn có cơ hội xem lại. Khi bạn hài lòng với những gì bạn đã tạo, hãy nhấp vào nút Hoàn tất.
Bây giờ bạn đã cấu hình Windows để mỗi khi máy tính của bạn khởi động, Windows sẽ chạy một chương trình cụ thể.
Mẹo này (5666) áp dụng cho Windows 7, 8 và 10.