Giới thiệu về PowerShell
PowerShell là một tiện ích Windows tích hợp sẵn bao gồm một ngôn ngữ kịch bản mở rộng. Nếu bạn đã quen viết tệp .bat để thực hiện các hành động trên dòng lệnh, bạn sẽ ấn tượng với tất cả những gì PowerShell có thể làm. Xin lưu ý rằng tôi chưa (chưa) là chuyên gia PowerShell. Tuy nhiên, khi tôi đang làm việc với nó, nó đã gây ấn tượng với tôi rất nhiều nên tôi muốn giới thiệu với những độc giả trung thành của WindowsTips về nó.
Bạn có thể khởi động PowerShell theo một số cách khác nhau và tùy thuộc vào phiên bản Windows bạn đang chạy và những gì bạn sẽ thấy. Do đó, mặc dù tôi sẽ đề cập đến các cách khác nhau để gọi nó, nhưng tôi sẽ tập trung vào việc sử dụng PowerShell từ dòng lệnh.
Một cách để gọi PowerShell là mở cửa sổ Dòng lệnh (được che dưới một mẹo khác) và nhập “PowerShell” (không có dấu ngoặc kép) sau đó nhấn Enter. Một cách khác là sử dụng khả năng tìm kiếm của Windows để tìm kiếm “Windows PowerShell”. Cách thứ ba là tìm kiếm lại “Windows PowerShell” và chọn kết quả tìm kiếm có tên “Windows PowerShell ISE”. Trong phiên bản Windows 10 mới nhất, khi chọn mục này, bạn sẽ thấy một màn hình chia nhỏ, nơi bạn có thể nhập các lệnh PowerShell một cách tương tác ở phía bên trái của màn hình và cũng có thể tạo tệp kịch bản PowerShell ở phía bên trái của màn hình.
Màn hình Windows PowerShell ISE trông giống như sau: (Xem Hình 1.)
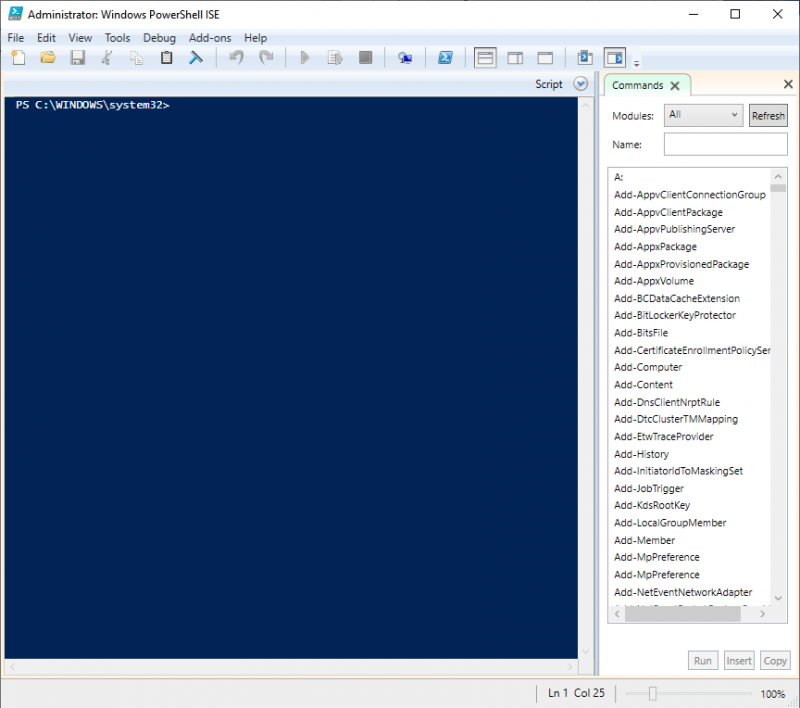
Hình 1. Windows PowerShell ISE.
Nếu bạn đang sử dụng phiên bản Windows 10 cũ hơn, khi chọn mục này, bạn sẽ thấy một màn hình chia nhỏ, nơi bạn có thể nhập các lệnh PowerShell một cách tương tác ở cuối màn hình và cũng tạo tệp kịch bản PowerShell ở đầu màn hình. Màn hình chia nhỏ này có thể trông như thế này: (Xem Hình 2.)
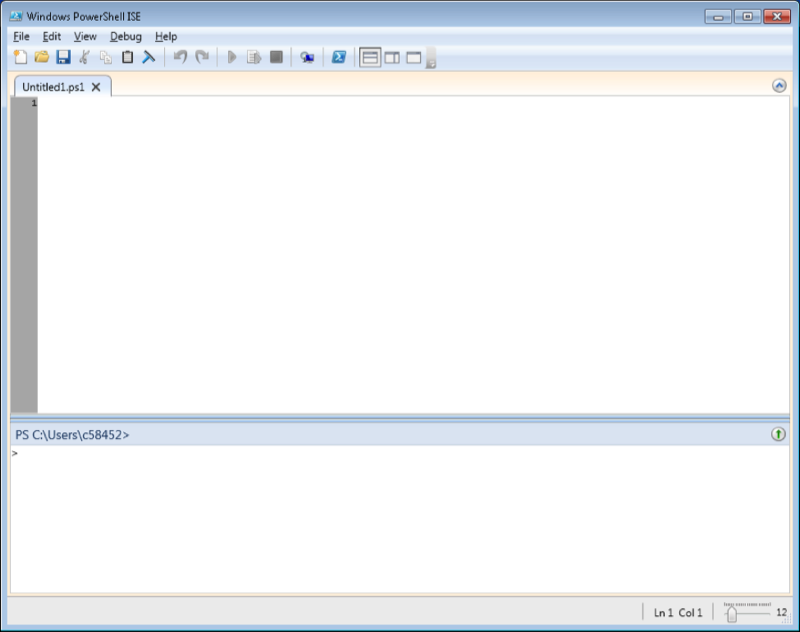
Hình 2. PowerShell ISE.
Khi bạn ở trong PowerShell, bạn chủ yếu đối phó với “lệnh ghép ngắn”. Các lệnh ghép ngắn tuân theo một mẫu verb-noun. Ví dụ: để nhận trợ giúp trong PowerShell, hãy nhập Get-Help và nhấn Enter. Sẽ có các mẹo khác về PowerShell, nhưng nếu bạn không thể chờ đợi được, bạn nên bắt đầu bằng cách xem qua các chủ đề trợ giúp sau:
PS> Get-Help Get-Command PS> Get-Help Get-Member PS> Get-Help Where-Object PS> Get-Help About_Object
Lệnh đầu tiên trả về thông tin về các lệnh ghép ngắn, trong khi lệnh thứ hai nhận các thuộc tính và phương thức của một đối tượng. Lệnh thứ ba lọc các thuộc tính đối tượng và lệnh cuối cùng giải thích việc sử dụng các đối tượng trong PowerShell.
Tập lệnh PowerShell có thể hơi dài dòng, vì vậy nó kết hợp những thứ được gọi là bí danh, là lối tắt cho nhiều lệnh ghép ngắn phổ biến hơn. Ví dụ: thay vì nhập Get-Help, bạn chỉ có thể nhập Help. Để xem danh sách các bí danh hiện có, hãy nhập Get-Alias tại dấu nhắc PS.
Tập lệnh PowerShell là các tệp văn bản bình thường kết thúc bằng phần mở rộng .ps1 và chứa một chuỗi lệnh ghép ngắn được thiết kế để thực hiện một chức năng. Ví dụ: bạn có thể viết một tập lệnh PowerShell hiển thị “Xin chào” cho bảng điều khiển. Tuy nhiên, trước khi bạn có thể chạy các tập lệnh, trước tiên bạn phải thiết lập môi trường bảo mật. Làm theo các bước sau:
Gọi Dòng lệnh Windows, chỉ định Chạy với tư cách quản trị viên
Gọi PowerShell bằng cách gõ “PowerShell” tại dấu nhắc lệnh
Tại dấu nhắc PowerShell, nhập Set-ExecutionPolicy RemoteSigned
Các bước này chỉ cần thực hiện một lần để bạn có thể chạy các tập lệnh từ đó. Bây giờ khởi chạy Notepad và nhập vào nó như sau:
Write-Output "Hello"
Thoát Notepad, đặt tên tệp của bạn là Hello.ps1 và đảm bảo tệp được lưu vào thư mục được chỉ định bởi phiên PowerShell của bạn. (Tên thư mục là một phần của lời nhắc PowerShell; tôi có thư mục C: \ PowerShell nơi tôi lưu trữ tất cả các tệp .ps1 của mình.) Từ lời nhắc PowerShell của bạn, “. \ Hello.ps1”
và bạn sẽ thấy tập lệnh của mình được thực thi, tức là từ “Xin chào” sẽ được hiển thị trên màn hình.
Còn rất nhiều điều có thể nói về PowerShell, nhưng vì đây là mẹo giới thiệu, tôi sẽ chỉ đề cập đến một vài điều nữa. Vì luôn luôn là một phương pháp hay để nhận xét các tập lệnh của bạn, bạn nên biết rằng ký tự nhận xét PowerShell là ký hiệu “#”. Mọi thứ xuất hiện bên phải ký tự này đều bị bỏ qua. Và, nói về các ký tự đặc biệt, nếu bạn cần tiếp tục một dòng PowerShell sang một dòng khác, hãy kết thúc dòng đầu tiên bằng dấu trọng âm (“` “), đôi khi được gọi là ký tự hình que ngược hoặc dấu nháy đơn ngược.
Một điều khác để làm quen là khả năng “chuyển” đầu ra của lệnh này sang lệnh khác. Các tập lệnh PowerShell thường có đường dẫn lệnh ghép ngắn của chúng đến các lệnh ghép ngắn khác. Ký tự ống là “|” Biểu tượng. Vì vậy, chẳng hạn, bạn có thể định dạng đầu ra của một lệnh ghép ngắn theo nhiều cách khác nhau bằng cách đưa vào một trong các lệnh ghép ngắn “định dạng”. Giả sử bạn muốn lấy các thuộc tính của tệp có tên “C: \ Temp \ VmwareStatus.log”. Bạn có thể thực hiện việc này bằng cách sử dụng lệnh ghép ngắn Get-ItemProperty như sau:
PS> Get-ItemProperty C: \ Temp \ VmwareStatus.log
Theo mặc định, các thuộc tính của tệp sẽ được hiển thị dưới dạng bảng.
Nếu bạn muốn các thuộc tính được hiển thị trong một danh sách, bạn có thể chuyển đầu ra tới lệnh ghép ngắn Format-List:
PS> Get-ItemProperty C: \ Temp \ VmwareStatus.log | Định dạng-Danh sách
Cuối cùng, nếu bạn muốn quay lại môi trường dòng lệnh quen thuộc, chỉ cần gõ “cmd” tại dấu nhắc PowerShell. Để thoát khỏi môi trường này, chỉ cần gõ “Exit”. Để thoát PowerShell, bạn cũng gõ “Exit”.
Mẹo này (13506) áp dụng cho Windows 7, 8 và 10.