Theo dõi dòng thời gian của bạn
Với Windows 10, Microsoft đã giới thiệu Task View, cho phép bạn tổ chức các ứng dụng của mình trên các màn hình ảo. Bằng cách kích hoạt Task View, bạn đã được hiển thị tất cả các cửa sổ ứng dụng đang mở, được thu nhỏ hoặc đang mở, trên hệ thống của bạn. Sau đó, bạn có thể nhanh chóng chuyển đổi giữa các ứng dụng hoặc cửa sổ, hoặc bạn có thể tạo và sắp xếp các màn hình ảo.
Với bản cập nhật cho Windows 10 ngày 10 tháng 4 năm 2018, Windows đã thêm vào capabilites của Task View bằng cách giới thiệu Dòng thời gian. Là một phần của Chế độ xem tác vụ, Dòng thời gian hiển thị cho bạn lịch sử các hoạt động bạn đã thực hiện trong vài ngày qua. Bạn không chỉ thấy các hoạt động được thực hiện trên máy tính bạn đang sử dụng tại thời điểm đó, bạn còn thấy hoạt động từ các máy tính và ứng dụng di động khác mà bạn đã đăng nhập bằng tài khoản Microsoft của mình.
Để khởi chạy Dòng thời gian của bạn, hãy nhấp vào biểu tượng Chế độ xem tác vụ trên thanh tác vụ.
Ngược lại bạn có thể nhấn Win + Tab. Cả hai phương pháp đều dẫn đến việc Windows hiển thị cho bạn màn hình Task View. (Xem Hình 1.)
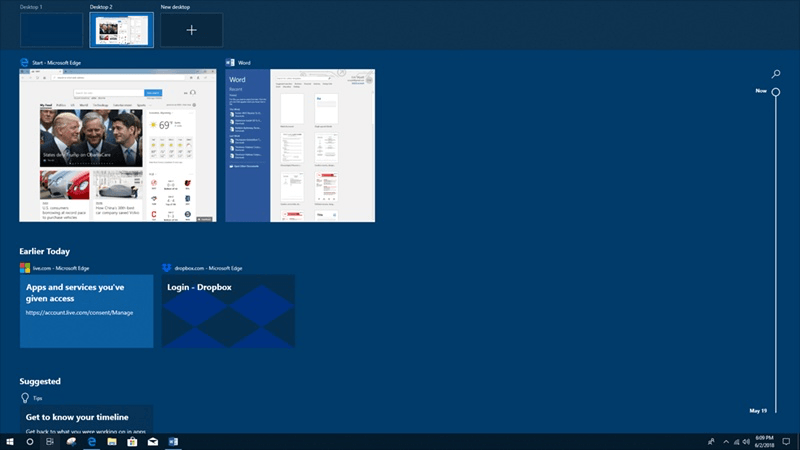
Hình 1. Màn hình Task View.
Nếu bạn đã quen làm việc với Task View, những gì bạn nhìn thấy trên màn hình sẽ khiến bạn cảm thấy như đang ở nhà. Ở trên cùng là danh sách các máy tính để bàn ảo mà bạn đã tạo. Bên dưới màn hình ảo là danh sách các ứng dụng bạn đang chạy trong mỗi màn hình ảo. Khi cuộn xuống, bạn sẽ tìm thấy các mục liên quan đến hoạt động gần đây.
Ở phía bên phải của màn hình, bạn sẽ tìm thấy khả năng tìm kiếm. Bằng cách nhấp vào biểu tượng tìm kiếm, thanh tìm kiếm sẽ mở ra, nơi bạn có thể nhập từ khóa liên quan đến hoạt động bạn đang tìm kiếm. Khi bạn nhập kết quả liên quan đến thuật ngữ, cách nhập của bạn sẽ xuất hiện ở bên trái. Bên dưới biểu tượng tìm kiếm, bạn có thể thấy dòng thời gian dọc. Điều này cho phép bạn cuộn qua lịch sử hoạt động của mình một cách nhanh chóng và trực quan.
Để giúp bạn, Windows 10 đã bật tính năng theo dõi hoạt động theo mặc định. Nếu bạn không muốn ghi nhớ các hoạt động của mình, bạn có thể tắt tính năng theo dõi bằng cách làm theo các bước đơn giản sau:
-
Nhấp vào nút Bắt đầu ở góc dưới cùng bên trái. Windows hiển thị màn hình Bắt đầu.
-
Nhấp vào nút Cài đặt (nó trông giống như một bánh răng nhỏ). Windows sẽ hiển thị hộp thoại Cài đặt.
-
Nhấp vào Quyền riêng tư. Windows hiển thị màn hình Quyền riêng tư.
-
Cuộn xuống và nhấp vào Lịch sử hoạt động ở cột bên trái. Sau đó, Windows sẽ hiển thị Màn hình Lịch sử Hoạt động. (Xem Hình 2.)
Từ đây, bạn có thể chọn cho phép hoặc không cho phép Windows thu thập các hoạt động của bạn. Bạn cũng có thể chọn nếu bạn đồng ý với Windows đồng bộ hóa thông qua đám mây. Bạn cũng có thể thấy các tài khoản được liên kết với máy tính của mình mà Windows sẽ theo dõi các hoạt động. Bạn cũng có thể truy cập và xóa lịch sử hoạt động cho các tài khoản được liên kết với PC của mình.
Khả năng ghi nhớ các hoạt động của bạn cho phép bạn làm việc với sự tự tin rằng bạn có thể quay lại và xem lại một hoạt động sau khi bắt đầu lại, hoặc thậm chí sau một tuần đã trôi qua. Khả năng bổ sung bao gồm các hoạt động của bạn từ các thiết bị khác có thể mang lại cảm giác tự do di động.
Mẹo này (13536) áp dụng cho Windows 10.