Tạo tệp chỉ đọc
Tệp có một số thuộc tính được sử dụng để kiểm soát cách tệp được sử dụng trong Windows. Một trong những thuộc tính quan trọng hơn được gọi là thuộc tính “chỉ đọc”. Khi cài đặt này được đặt, bạn không thể vô tình chỉnh sửa và ghi đè tệp. Tại sao? Bởi vì khi nó được thiết lập, Windows hiểu rằng tệp chỉ có thể được đọc hoặc xem, không được sửa đổi.
Để đặt thuộc tính chỉ đọc của tệp, hãy sử dụng Windows Explorer (Windows 7)
hoặc File Explorer (Windows 8 và Windows 10) để điều hướng đến tệp.
Khi bạn có thể thấy nó, hãy nhấp chuột phải vào tệp và sau đó chọn Thuộc tính từ menu Ngữ cảnh kết quả. Windows sẽ hiển thị hộp thoại Thuộc tính cho tệp. (Xem Hình 1.)
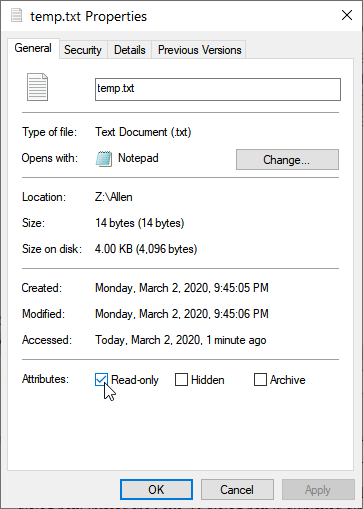
Hình 1. Hộp văn bản Thuộc tính cho một tệp.
Lưu ý hộp kiểm Chỉ đọc, gần cuối hộp thoại Thuộc tính. Bạn có thể đặt hoặc xóa hộp kiểm này theo mong muốn của bạn đối với tệp. Khi bạn nhấp vào OK hoặc Áp dụng, thuộc tính sẽ được thay đổi khi bạn hướng dẫn.
Sau khi thuộc tính chỉ đọc được đặt, bạn có thể cố gắng chỉnh sửa tệp chỉ đọc, nhưng bạn sẽ không thể lưu tệp đó. Ví dụ: sau khi đặt tệp Temp.txt của tôi ở chế độ chỉ đọc, tôi đã mở tệp và chỉnh sửa nó. Khi tôi cố gắng lưu tệp, tôi nhận được thông báo rằng không thể hoàn tất thao tác vì Temp.txt ở chế độ chỉ đọc. (Xem Hình 2.)
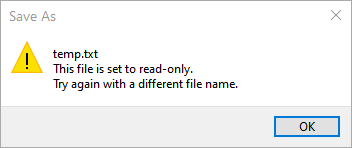
Hình 2. Đang cố gắng lưu một tệp chỉ đọc.
Lưu ý rằng hầu hết các chương trình, nếu chúng phát hiện ra rằng thuộc tính chỉ đọc được đặt, sẽ cho phép bạn thực hiện thao tác “Lưu dưới dạng”. Điều này có nghĩa là tệp có thể được lưu dưới một tên khác, nhưng tệp gốc của bạn vẫn không bị xáo trộn.
Việc đánh dấu tệp là chỉ đọc cũng ảnh hưởng đến cách bạn xóa tệp. Thông thường, khi bạn chọn xóa một tệp chỉ đọc, Windows sẽ cẩn thận chuyển nó vào Thùng rác. Tuy nhiên, nếu bạn chọn làm trống Thùng rác, Windows sẽ yêu cầu bạn xác nhận rằng bạn thực sự muốn xóa tệp. (Xem Hình 3.)
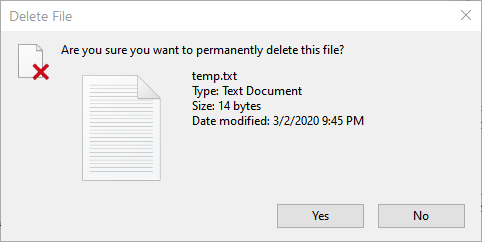
Hình 3. Đang cố gắng xóa một tệp chỉ đọc.
Nếu bạn thực sự muốn xóa tệp chỉ đọc, hãy nhấp vào Có. Nếu bạn bấm Không (hoặc đóng hộp thoại), tệp sẽ được để lại trong Thùng rác.
Mẹo này (12851) áp dụng cho Windows 7, 8 và 10.