Phóng to một cửa sổ để lấp đầy toàn bộ màn hình
Nhiều khi bạn có thể muốn sử dụng tất cả “bất động sản” màn hình của mình để hiển thị một cửa sổ cụ thể. Có thể cửa sổ đó chứa nhiều dữ liệu hoặc điều khiển, hoặc có thể bạn không muốn bị phân tâm bởi các cửa sổ khác bắt mắt. Trong mọi trường hợp, việc phóng to một cửa sổ để lấp đầy toàn bộ màn hình có thể khá hữu ích và nó có thể được thực hiện khá dễ dàng.
Hầu hết các cửa sổ đều có ba nút điều khiển cửa sổ ở góc trên bên phải. (Xem Hình 1.)
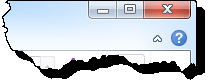
Hình 1. Ba nút điều khiển cửa sổ.
Từ trái sang phải, các nút này được sử dụng để thu nhỏ, phóng to và đóng cửa sổ tương ứng. Sau đó, để phóng to cửa sổ, chỉ cần nhấp vào nút điều khiển cửa sổ ở giữa. Sau đó, cửa sổ sẽ ngay lập tức lấp đầy toàn bộ màn hình. Nó cũng sẽ gây ra một sự thay đổi nhỏ trong các nút điều khiển cửa sổ. Sau khi bạn phóng to cửa sổ, nút phóng to sẽ trở thành nút khôi phục. (Xem Hình 2.)
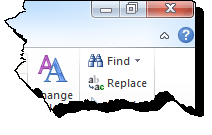
Hình 2. Các nút điều khiển cửa sổ, hiển thị Khôi phục thay vì Tối đa hóa.
Nhấp vào nút giữa bây giờ sẽ khôi phục cửa sổ đã phóng to về kích thước và vị trí cũ của nó.
Một cách khác để phóng to cửa sổ là nhấp và kéo thanh tiêu đề của cửa sổ lên đầu màn hình. Khi nó ở đó, một đường viền sẽ xuất hiện lấp đầy màn hình. Thả nút chuột và bạn sẽ thấy rằng cửa sổ của bạn đã được phóng to. Để khôi phục nó về kích thước cũ, hãy nhấp và kéo thanh tiêu đề ra khỏi đầu.
Cách thứ ba để phóng to cửa sổ là bấm đúp vào thanh tiêu đề của cửa sổ. Nhấp đúp vào nó một lần nữa sẽ thực hiện khôi phục.
Nếu bạn thích sử dụng phím tắt thay vì chuột, nhấn Windows + Mũi tên lên cũng sẽ phóng to cửa sổ đang hoạt động và nhấn Windows + Mũi tên xuống sẽ thực hiện khôi phục.
Cuối cùng, nếu bạn đang sử dụng Windows 7 và thực sự muốn tận dụng từng inch có sẵn trên màn hình của mình, hãy nhấn phím F11. Điều này không chỉ tối đa hóa cửa sổ đang hoạt động mà còn ẩn thanh tiêu đề của cửa sổ và thanh Tác vụ, do đó cung cấp cho bạn nhiều không gian nhất có thể để xem nội dung của cửa sổ. Nhấn phím Esc để thoát khỏi chế độ toàn màn hình.
Mẹo này (12165) áp dụng cho Windows 7, 8 và 10.