Ghi chú mạnh mẽ hơn
Trước đây, tôi đã giới thiệu liên kết: / windows-Notes_that_Stick_Around [Ứng dụng Sticky Notes được tìm thấy trong Windows 10] ‘. Như đã thảo luận trong mẹo đó, Sticky Notes là một ứng dụng có thể giúp giảm bớt sự lộn xộn trên bàn làm việc. Khi bạn bắt đầu sử dụng các tính năng bổ sung của Sticky Notes, bạn có thể làm được nhiều hơn những gì bạn có thể làm với bút và giấy. Chúng ta hãy xem xét.
Để bắt đầu với Sticky Notes, hãy nhấn nút Windows và nhập (không có dấu ngoặc kép) “Sticky Notes”, sau đó nhấn Enter. Thao tác này sẽ mở ứng dụng Sticky Notes. (Xem Hình 1.)
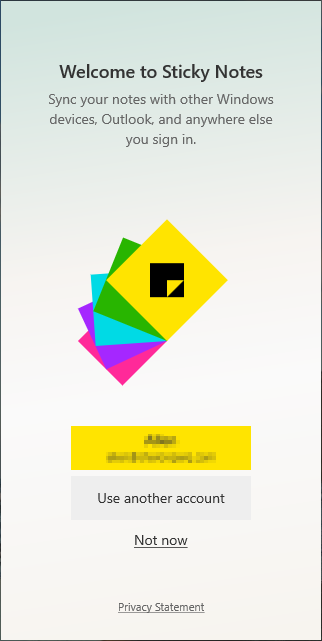
Hình 1. Ứng dụng Sticky Notes khi khởi chạy lần đầu.
Có hai cách để tùy chỉnh ứng dụng Sticky Notes — thông qua Menu hoặc thông qua Cài đặt. Chúng tôi sẽ đi qua cả hai lĩnh vực để làm sáng tỏ những gì bạn có thể sử dụng từng lĩnh vực.
Cấu hình thông qua Menu
Tô màu ghi chú của bạn
Theo mặc định, Sticky Notes tạo các ghi chú mới bằng màu vàng. Nếu bạn muốn sử dụng một màu khác ngoài màu vàng, cho dù vì lý do cá nhân hay bạn muốn một số loại ghi chú nhất định dưới cùng một màu, bạn có thể. Để thay đổi màu sắc của ghi chú, hãy kích hoạt ghi chú đó bằng cách nhấp vào ghi chú bạn muốn thay đổi. Sau đó bấm vào biểu tượng Menu (biểu tượng giống như dấu ba chấm)
gần góc trên bên phải của ghi chú đã kích hoạt. Điều này sẽ hiển thị Menu cho ghi chú. Tại đây bạn có thể chọn giữa bảy màu cho ghi chú của mình. (Xem Hình 2.)
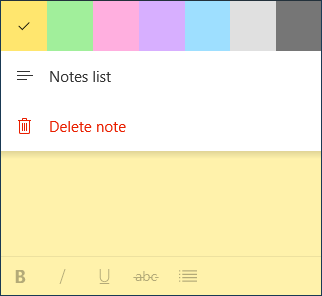
Hình 2. Menu Sticky Notes.
Danh sách ghi chú
Tùy chọn Danh sách Ghi chú trong Trình đơn là để mở Danh sách Ghi chú. Nếu bạn vô tình hoặc cố ý đóng Danh sách ghi chú, bạn có thể mở lại nó bằng cách nhấp vào mục Menu này.
Xóa ghi chú
Khi bạn đang sử dụng Sticky Notes, bạn sẽ nhận thấy rằng phần trên cùng của một ghi chú đang hoạt động có ba biểu tượng. Bên trái là biểu tượng Dấu cộng; điều này sẽ tạo ra một ghi chú mới. Ở phía bên kia của ghi chú là hai biểu tượng nữa. Một, như tôi đã đề cập trước đó, là biểu tượng Menu và một là biểu tượng Đóng.
Khi bạn nhấp vào biểu tượng Đóng, nó chỉ thực hiện điều đó — nó đóng ghi chú; nó không xóa ghi chú. Để xóa ghi chú, bạn phải nhấp vào biểu tượng Menu rồi chọn Xóa ghi chú. Theo mặc định, Sticky Notes sẽ hỏi bạn có chắc chắn muốn xóa ghi chú hay không. Có thể tắt lời nhắc này trong Cài đặt của ứng dụng.
Định cấu hình thông qua Cài đặt
Cửa sổ Cài đặt của Sticky Notes cho phép bạn sửa đổi các cài đặt hoặc tính năng ảnh hưởng đến toàn bộ ứng dụng, những tính năng bạn có thể thấy hữu ích. Để truy cập cửa sổ Cài đặt, hãy nhấp vào biểu tượng Cài đặt (biểu tượng trông giống như một bánh răng) gần phía trên bên phải của cửa sổ Danh sách ghi chú. (Xem Hình 3.)
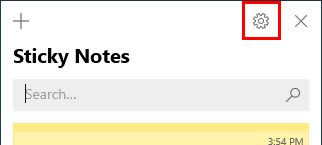
Hình 3. Danh sách Ghi chú với biểu tượng Cài đặt được chỉ ra.
Thao tác này thay thế cửa sổ Danh sách Ghi chú bằng cửa sổ Cài đặt. (Xem Hình 4.)

Hình 4. Cửa sổ cài đặt ứng dụng Sticky Notes.
Điều quan trọng cần lưu ý là bất kỳ khi nào bạn kích hoạt cửa sổ Cài đặt cho ứng dụng Sticky Note, khi bạn hoàn tất, hãy nhấp vào biểu tượng mũi tên quay lại ở góc trên cùng bên trái. Làm như vậy sẽ đưa bạn trở lại cửa sổ Danh sách ghi chú. Nhấp vào “X” thay vì biểu tượng mũi tên quay lại sẽ đóng cả cửa sổ Cài đặt và cửa sổ Danh sách ghi chú.
Đăng nhập
Khi bạn khởi chạy Sticky Notes lần đầu tiên, bạn nên được yêu cầu đăng nhập vào một tài khoản. Nếu bạn đã chọn không đăng nhập ngay từ đầu, nhưng bây giờ bạn muốn đồng bộ hóa ghi chú của mình trên các thiết bị, thì bạn có thể sử dụng nút này để đăng nhập. Để đăng nhập hoặc thay đổi tài khoản của bạn, hãy nhấp vào Đăng nhập để mở cửa sổ Đăng nhập. (Xem Hình 5.)
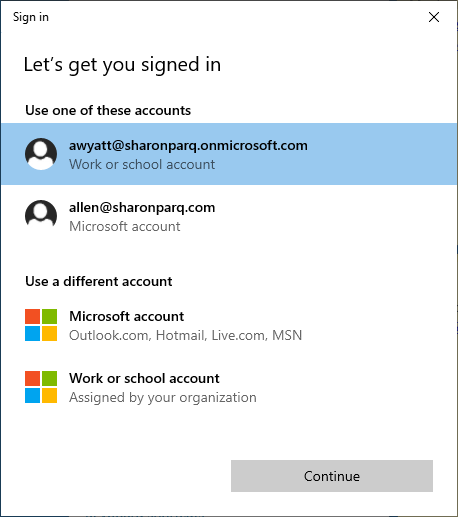
Hình 5. Cửa sổ Đăng nhập Sticky Notes.
Từ đó chọn đăng nhập Window phù hợp với bạn. Đối với tôi, như bạn thấy, tôi có sẵn bốn tùy chọn — tôi có thể đăng nhập bằng một trong hai tài khoản đã sử dụng trước đó hoặc tôi có thể đăng nhập bằng Tài khoản Microsoft khác hoặc đăng nhập bằng Tài khoản Cơ quan hoặc Trường học. Chọn tùy chọn của bạn rồi nhấp vào Tiếp tục để hoàn tất đăng nhập.
Thông tin chi tiết
Một trong những tính năng mạnh mẽ nhất của Sticky Notes là Cortana Insights, hay được gọi đơn giản là Insights. Khi bật Thông tin chi tiết, máy tính của bạn sẽ tạo các hành động cho bạn tùy thuộc vào nội dung ghi chú của bạn.
Để bật Thông tin chi tiết, hãy làm theo các bước ở trên để mở cửa sổ Cài đặt.
Khi bạn mở Cài đặt, trong phần Chung, hãy nhấp vào Bật thông tin chi tiết. Sau đó nhấn vào biểu tượng mũi tên quay lại. Cortana bắt đầu xem xét các ghi chú của bạn để có những lời nhắc. Cortana sẽ tìm kiếm địa chỉ, số điện thoại, URL, ngày tháng và hơn thế nữa. (Xem Hình 6.)
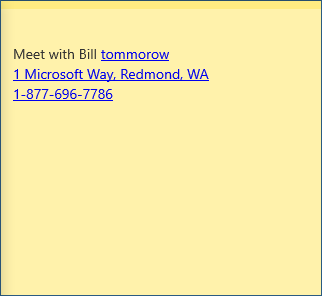
Hình 6. Một ghi chú với lời nhắc Cortana khả thi.
Để đặt lời nhắc, hãy nhấp vào ghi chú để kích hoạt nó. Sau đó nhấp vào một mục được gạch chân mà bạn muốn đặt. Ghi chú sẽ hiển thị nút Thêm lời nhắc ở cuối ghi chú. Nhấp vào nút này sẽ mở Lời nhắc trong menu bắt đầu. (Xem Hình 7.)
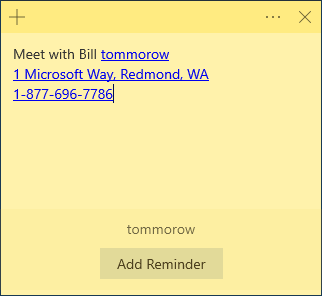
Hình 7. Một ghi chú với nút Add Reminder.
Lời nhắc sẽ được điền với thông tin bạn đã nhập trong ghi chú của mình. Bạn có thể chỉnh sửa thông tin nếu muốn. Nếu tất cả thông tin nhắc nhở đều chính xác, hãy nhấp vào Nhắc nhở để tạo lời nhắc. (Xem Hình 8.)
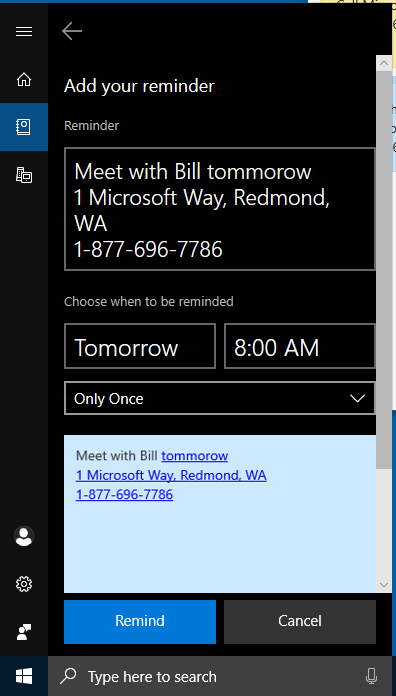
Hình 8. Cortana yêu cầu bạn xác nhận các tùy chọn nhắc nhở bạn.
Xác nhận trước khi xóa
Như tôi đã đề cập ở trên, khi bạn xóa ghi chú thông qua Menu của ghi chú, bạn sẽ được nhắc xác nhận xem bạn có chắc chắn muốn xóa ghi chú hay không.
Mặc dù đây là một biện pháp phòng ngừa hữu ích, nhưng khi bạn bắt đầu sử dụng ghi chú ngày càng nhiều, việc bị hỏi xem bạn có muốn xóa ghi chú không có thể khiến bạn mệt mỏi. Bằng cách tắt cài đặt này, bạn sẽ không còn được yêu cầu xác nhận lựa chọn của mình.
Chế độ tối
Windows cung cấp chế độ tối cho nhiều ứng dụng hiện đại của họ. Chế độ tối thay thế màu sáng điển hình bằng màu tối hơn (thường là màu đen) có thể giúp giảm mỏi mắt và mệt mỏi. Bạn có thể kích hoạt chế độ tối cho ứng dụng Stick Notes trong cửa sổ Cài đặt.
Khi được chọn các ghi chú của bạn sẽ có màu xám đậm với “màu” của nốt ở đầu ghi chú. (Xem Hình 9.)
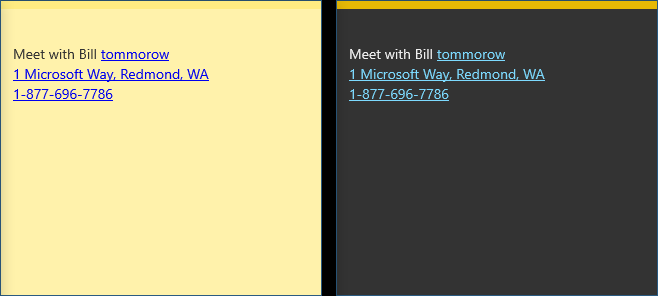
Hình 9. Một Sticky Note sáng so với một Sticky Note tối.
Như bạn có thể thấy, có một số tính năng khả dụng thông qua các phần Menu và Cài đặt của ứng dụng Sticky Notes. Bằng cách tìm hiểu các tùy chọn có sẵn cho bạn, bạn có thể biến Sticky Notes thành một trong những ứng dụng hữu ích nhất của mình.
Mẹo này (13623) áp dụng cho Windows 10.