Di chuyển và định kích thước Windows bằng bàn phím
Khi đặt tay trên bàn phím, bạn có thể thấy hơi lãng phí thời gian để chuyển sang chuột. Hoặc, có thể là do một cách nào đó bạn bị “kẹt” cửa sổ
ở đầu màn hình của bạn để bạn không thể nhấp vào thanh tiêu đề của nó để di chuyển nó. Trong những trường hợp như vậy, thật tốt khi biết rằng có các giải pháp bàn phím để di chuyển và định cỡ các cửa sổ đang mở của bạn.
Cả di chuyển và định cỡ đều được bắt đầu bằng cách nhấn Alt + Phím cách.
Khi bạn nhấn tổ hợp này, một menu nhỏ xuất hiện ở phía trên bên trái của cửa sổ chương trình đang hoạt động. (Xem Hình 1.)
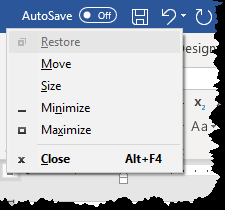
Hình 1. Menu Move & Size.
Khi bạn nhấn phím “M”, con trỏ của bạn sẽ biến thành mũi tên 4 đầu. Sau đó, bạn có thể di chuyển cửa sổ đang hoạt động thông qua các phím mũi tên. Khi nó được định vị ở nơi bạn muốn, hãy nhấn Enter để chấm dứt chế độ Di chuyển.
Bạn cũng có thể thay đổi kích thước của cửa sổ đang hoạt động sau khi nhấn Alt
Phím cách. Sau khi nhấn tổ hợp này, nhấn phím “S”. Con trỏ của bạn lại biến thành mũi tên 4 đầu, nhưng bây giờ các phím mũi tên hoạt động để thay đổi kích thước cửa sổ. Nhấn mũi tên lên hoặc mũi tên xuống sẽ tạo ra các kết quả khác nhau tùy thuộc vào việc bạn nhấn phím mũi tên nào trước sau khi nhấn phím “S”. Nhấn mũi tên lên trước tiên sẽ tăng chiều cao của cửa sổ; nhấn vào mũi tên xuống sẽ giảm chiều cao của cửa sổ. Nhấn phím mũi tên xuống trước tiên sẽ tăng chiều cao của cửa sổ; nhấn mũi tên lên sẽ giảm chiều cao của cửa sổ.
Giống như với mũi tên lên và xuống, nhấn mũi tên phải hoặc mũi tên trái sẽ cho ra các kết quả khác nhau tùy thuộc vào việc bạn nhấn phím mũi tên nào trước sau khi nhấn phím “S”. Nhấn mũi tên phải trước tiên sẽ tăng chiều rộng của cửa sổ; nhấn vào mũi tên trái sẽ làm giảm chiều rộng của cửa sổ. Nhấn mũi tên trái trước tiên sẽ tăng chiều rộng của cửa sổ; nhấn vào mũi tên phải làm giảm chiều rộng của cửa sổ. Như trước đây, nhấn Enter sẽ kết thúc thao tác thay đổi kích thước.
Mẹo này (12664) áp dụng cho Windows 7, 8 và 10.