Tổ chức Menu Tất cả các chương trình
Tara lưu ý rằng khi cô ấy sử dụng menu Start và nhấp vào Tất cả các chương trình, cô ấy có thể thấy tất cả các chương trình được cài đặt trên hệ thống của mình. Cô ấy cũng lưu ý rằng cô ấy không thích cách các chương trình đó được tổ chức trong danh sách, vì vậy cô ấy tự hỏi liệu có cách nào để sửa đổi cách các chương trình xuất hiện khi cô ấy nhấp vào Tất cả các chương trình hay không.
Windows 7
Trên thực tế, có một cách tương đối dễ dàng để thay đổi cách menu Tất cả chương trình xuất hiện, khi bạn hiểu cơ sở của menu đó. Thật thú vị, cơ sở là một hệ thống phân cấp thư mục. Mỗi thư mục xuất hiện trong menu Tất cả chương trình tương ứng với một thư mục trên hệ thống của bạn và mỗi mục trong menu tương ứng với một tệp trong các thư mục đó. Bí quyết chỉ là tìm hiểu vị trí của các thư mục và tệp đó.
Cách dễ nhất để đến đúng vị trí là chỉ cần nhấp vào menu Bắt đầu và sau đó nhấp chuột phải vào Tất cả chương trình. Windows hiển thị menu Ngữ cảnh và hai trong số các tùy chọn trên menu Ngữ cảnh đó có trên menu Tất cả chương trình:
Mở. * Tùy chọn này đại diện cho các chương trình và thư mục chỉ có sẵn cho tài khoản người dùng hiện đang đăng nhập. (Đó là bạn, phải không?)
Mở Tất cả Người dùng. * Tùy chọn này đại diện cho các chương trình và thư mục có sẵn cho tất cả người dùng trên hệ thống của bạn.
Khi bạn chọn một trong các tùy chọn, Windows sẽ mở một thư mục Start Menu.
(Hãy tiếp tục; mở cả hai. Bạn cũng có thể làm vậy, vì bạn thực sự muốn sử dụng cả hai tùy chọn trong nỗ lực tổ chức của mình.) Các mục trong thư mục Start Menu đại diện cho một số thứ xuất hiện khi bạn nhấp vào menu Start. Bấm đúp vào thư mục Chương trình và bạn sẽ thấy các mục xuất hiện trong menu Tất cả chương trình. Nếu bạn mở cả hai thư mục Chương trình (có thể truy cập khi bạn chọn Mở và Mở Tất cả Người dùng), thì sự kết hợp của những gì xuất hiện trong cả hai thư mục đại diện cho tất cả các mục xuất hiện trong menu Tất cả Chương trình.
Giờ bạn đã hiểu nơi lưu trữ các mục trong menu Tất cả chương trình, tất cả những gì bạn cần làm là sắp xếp những gì xuất hiện trong các thư mục. Bạn có thể tạo các thư mục con mới, đổi tên các thư mục con hiện có (không đổi tên chính các thư mục Chương trình) và di chuyển tệp giữa các thư mục. Khi bạn làm như vậy, các thay đổi được phản ánh ngay lập tức trong menu Tất cả chương trình.
Windows 10
Người dùng Windows 10 vẫn có thể truy cập menu Start, nhưng nó đã thay đổi khá nhiều so với phiên bản Windows 7. Khi bạn nhấp vào nút Bắt đầu (biểu tượng Windows), Tất cả ứng dụng sẽ được mở trong menu Bắt đầu.
Tất cả Ứng dụng hiển thị danh sách theo thứ tự bảng chữ cái (ở bên trái của menu Bắt đầu) của tất cả các ứng dụng Windows đã cài đặt và ứng dụng máy tính để bàn trong Windows 10.
Bạn sẽ nhận thấy rằng một số ứng dụng được nhóm thành các thư mục, chẳng hạn như Windows Accessories, với tên thư mục trong danh sách theo thứ tự bảng chữ cái.
Ở bên phải danh sách Tất cả ứng dụng, bạn sẽ tìm thấy các ô trực tiếp, một số ô có thể được sắp xếp thành các nhóm. (Xem Hình 1.)
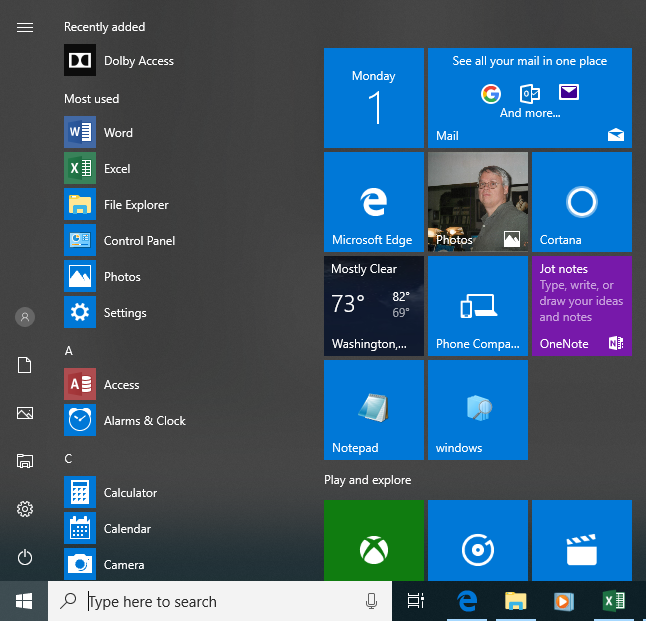
Hình 1. Danh sách Tất cả ứng dụng và các ô.
Cách dễ nhất để sắp xếp các ô của bạn là tạo một nhóm. Bạn thực hiện việc này bằng cách kéo một ứng dụng từ danh sách Tất cả ứng dụng đến nơi bạn muốn tạo nhóm trong phần ô xếp. Di con trỏ chuột lên phía trên ô và nhấp vào Tên Nhóm. Một hộp được hiển thị trong đó bạn có thể nhập tên bạn muốn cho nhóm. Chỉ cần kéo và thả các ứng dụng khác vào nhóm hoặc tạo các nhóm khác để sắp xếp các ứng dụng của bạn hơn nữa.
Bạn cũng có thể sắp xếp các ứng dụng và chương trình của mình thông qua thư mục Start Menu. Một cách để mở thư mục Start Menu là gõ “This PC”
(không có dấu ngoặc kép) trong hộp tìm kiếm và nhấn Enter. Nhập Start Menu vào hộp tìm kiếm Search This PC và nhấn Enter. Khi hoàn thành tìm kiếm, nhấp đúp vào thư mục Start Menu để mở thư mục.
(Xem Hình 2.)
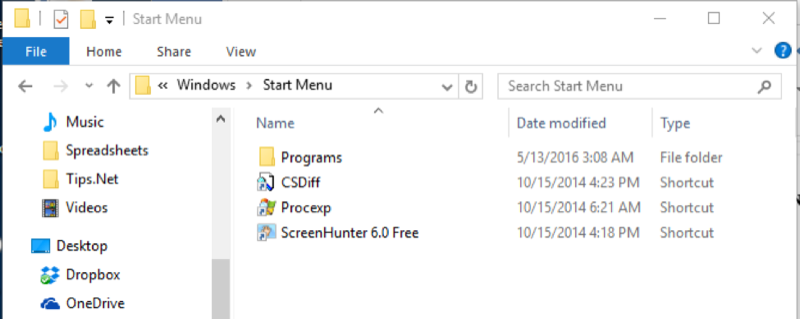
Hình 2. Thư mục Start Menu.
Nhấp đúp vào thư mục Chương trình để hiển thị thêm các thư mục và chương trình được cài đặt trên hệ thống Windows 10 của bạn. Như với thư mục Start Menu trong Windows 7, bạn có thể sắp xếp những gì xuất hiện trong các thư mục, tạo các thư mục con mới, đổi tên các thư mục con hiện có và di chuyển tệp giữa các thư mục.
Hãy nhớ rằng không có cách nào đúng hay sai để tổ chức menu Tất cả chương trình. Thật vậy, cách bạn tổ chức nó hoàn toàn phụ thuộc vào bạn và sở thích của bạn trong cách bạn muốn làm việc với máy tính của mình.
Mẹo này (12451) áp dụng cho Windows 7 và 10.