Thực hiện các phép tính phức tạp bằng máy tính khoa học
Có một số máy tính đi kèm với Windows. Khả năng của chúng bao gồm thực hiện các phép tính đơn giản (như cộng, trừ, nhân và chia) đến các phép tính phức tạp hơn (như hàm lượng giác, logarit và lũy thừa). Bạn thậm chí có thể thực hiện một số chuyển đổi nhất định với máy tính, thực hiện phân tích thế chấp và làm việc với ngày tháng.
Để khởi động máy tính (mặc dù có một số máy tính, chúng là các chế độ xem khác nhau về mặt kỹ thuật của một máy tính “siêu”), hãy nhấp vào Bắt đầu | Tất cả các chương trình | Phụ kiện | Máy tính nếu bạn đang sử dụng Windows 7. Vì nhiều người sử dụng bàn phím số với Máy tính (thay vì chuột), bạn có thể thấy dễ dàng hơn khi chỉ cần nhấn phím Windows trên bàn phím, nhập “calc” (không có dấu ngoặc kép) và nhấn Enter.
Nếu bạn đang sử dụng Windows 8 hoặc Windows 10, việc tìm kiếm máy tính có thể khiến bạn khó chịu hơn một chút. Cách dễ nhất là sử dụng khả năng tìm kiếm của Windows để tìm kiếm “máy tính”. Ứng dụng được định vị sẽ là máy tính bạn muốn chạy.
Loại máy tính xuất hiện tùy thuộc vào loại máy tính được sử dụng sau cùng. Mẹo này dành riêng cho máy tính Khoa học, vì vậy, bạn sử dụng nó theo cách nào, bạn sẽ thấy như sau:
Loại máy tính xuất hiện tùy thuộc vào loại máy tính được sử dụng sau cùng. Mẹo này dành riêng cho máy tính Khoa học, vì vậy máy tính bạn nhìn thấy sẽ trông giống với máy tính này nếu bạn đang sử dụng Windows 8 hoặc Windows 10. (Xem Hình 1)
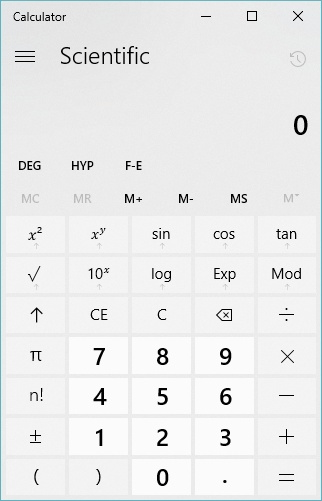
Hình 1. Máy tính khoa học trong Windows 10.
Nếu bạn đang sử dụng Windows 7, thì Máy tính khoa học trông hơi khác một chút. (Xem Hình 2.)
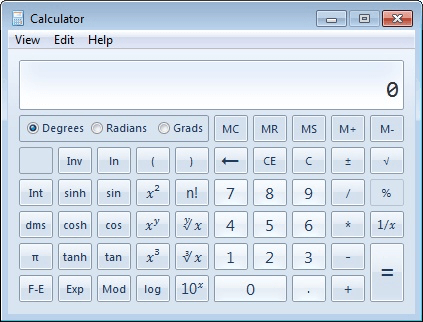
Hình 2. Máy tính khoa học trong Windows 7.
Nếu một loại máy tính khác xuất hiện, hãy nhấp vào ba dòng gần góc trên bên trái để truy cập máy tính phù hợp (trong Windows 8 hoặc Windows 10) hoặc, trong Windows 7, nhấp vào Xem | Thuộc về khoa học.
Bạn có thể sử dụng chuột để nhấp vào các phím trên màn hình hoặc bạn có thể sử dụng bàn phím để nhấn nút tương ứng. (Đối với các nút không có trên bàn phím, bạn phải sử dụng chuột.) Máy tính khoa học sử dụng ưu tiên toán tử giống như những gì bạn đã học ở trường (nghĩa là cách nhân và chia được thực hiện trước khi cộng và trừ). Vì vậy, ví dụ: nếu bạn nhập 3 + 2 4 = * bạn sẽ nhận được câu trả lời là 11 thay vì 20.
Nếu bạn đang làm việc với các hàm lượng giác, bạn có thể đặt máy tính sử dụng độ, radian hoặc grads. Vì vậy, ví dụ: nếu bạn đã nhấn nút Degrees và có 180 trong màn hình, tính toán sin (bằng cách nhấp vào nút “sin”) sẽ hiển thị 0, là sin 180 độ. Tương tự, nếu bạn đã nhấn nút Radians và có pi trên màn hình, tính toán sin cũng sẽ hiển thị 0 vì 180 độ tương đương với pi radian.
Mẹo này (12146) áp dụng cho Windows 7, 8 và 10.