Cá nhân hóa ứng dụng thư
Nếu bạn đã sử dụng ứng dụng Thư trong Windows 10, bạn biết ứng dụng email này rất tối giản. Nó bao gồm ba khu vực chính được gọi là ngăn: Cột bên trái là Ngăn Thư mục, cột giữa là Ngăn Hộp thư đến và Ngăn Đọc ở cột bên phải. Ứng dụng Thư cung cấp một tùy chọn không thường thấy trong nhiều ứng dụng email — cá nhân hóa.
Mặc dù nó có thể có không gian làm việc tối giản, nhưng tùy chọn cá nhân hóa của ứng dụng Thư là một cách đơn giản để sửa đổi giao diện của ứng dụng cho phù hợp với sở thích cá nhân của bạn.
Để bắt đầu cá nhân hóa ứng dụng Thư, hãy làm theo các bước nhanh sau:
-
Khi ứng dụng Thư đang mở, hãy nhấp vào biểu tượng Cài đặt (trông giống như một bánh răng nhỏ) ở cột bên trái nhất. Ứng dụng Thư hiển thị menu Cài đặt ở phía bên phải của ứng dụng Thư.
-
Nhấp vào Cá nhân hóa. Ứng dụng Thư hiển thị phần Cá nhân hóa của menu Cài đặt.
-
Chọn cài đặt Cá nhân hóa bạn muốn (xem bên dưới).
-
Khi bạn hoàn tất, hãy nhấp vào bất kỳ đâu bên ngoài phần Cá nhân hóa của menu Cài đặt để áp dụng cài đặt bạn đã chọn.
Ứng dụng Thư có bốn khu vực có thể được cá nhân hóa trong bước 3: Màu sắc, Chế độ, Thư mục và Khoảng cách nhắn tin và Nền. (Xem Hình 1.)
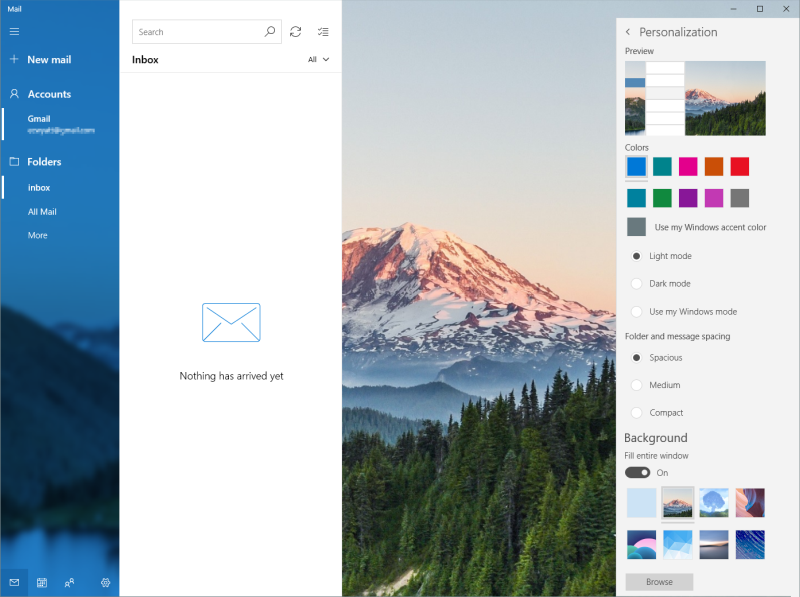
Hình 1. Ứng dụng thư hiển thị các tùy chọn Cá nhân hóa
Màu sắc
Theo mặc định, Mail cung cấp mười màu mà bạn có thể chọn để cá nhân hóa ứng dụng. Bạn cũng có thể chọn tùy chọn “Use My Windows Accent Color”.
Điều này dẫn đến ứng dụng Thư sử dụng bất kỳ màu nào bạn đã chọn làm màu Windows của mình (bao gồm liên kết: / windows-Modification_the_Color_Scheme [theo một mẹo khác]).
Chế độ
Mail cung cấp ba tùy chọn chế độ thay đổi giao diện tổng thể của ứng dụng. Cho dù bạn chọn tùy chọn nào, Ngăn Đọc sẽ luôn sử dụng nền trắng và văn bản tối.
Chế độ ánh sáng * sử dụng chế độ ánh sáng của Windows 10, ghi đè bất kỳ chế độ hiển thị nào bạn đã chọn trong cài đặt Windows của mình. Ngăn bên trái sử dụng màu bạn đã chọn để tô màu cho hình nền, trong khi Ngăn Hộp thư đến sử dụng nền trắng với văn bản tối.
Chế độ tối * sử dụng chế độ tối của Windows 10 cho ứng dụng. Khi được chọn, Ngăn Thư mục sử dụng nền tối để tô màu cho hình nền.
Nền của Ngăn hộp thư đến là màu đen, trong khi văn bản sử dụng màu trắng và sáng. Như đã nêu ở trên, Ngăn đọc không thay đổi.
Sử dụng Chế độ Windows của tôi * khiến ứng dụng Thư tự động áp dụng bất kỳ cài đặt nào bạn áp dụng trên toàn cầu trong Window | Cài đặt | Cá nhân hóa | Màu sắc.
Thư mục và Khoảng cách nhắn tin
Phần Thư mục và Khoảng cách nhắn tin cung cấp ba tùy chọn:
Rộng rãi, Trung bình và Nhỏ gọn. Các tùy chọn này xác định khoảng cách giữa các mục trong ngăn Thư mục và Hộp thư đến.
Bối cảnh
Thư, theo mặc định, có một hình ảnh làm nền của ứng dụng. Đây là một đặc điểm thường không có trong ứng dụng email. Khi bạn cá nhân hóa Thư, phần nền cung cấp một số tùy chọn để giúp tùy chỉnh giao diện của ứng dụng.
Fill Entire Window Toggle * điền hình nền từ Ngăn Thư mục qua mặt sau Ngăn Đọc khi một thông báo không được hiển thị.
Hình nền * hiển thị một trong bảy hình nền. Tùy chọn đầu tiên (có thể bị nhầm lẫn với hình nền thứ tám) tắt hình nền và sử dụng bất kỳ màu nào bạn đã chọn trong phần Màu sắc làm nền cho Ngăn Thư mục và màu trắng cho Ngăn Đọc. Nếu bạn không muốn bất kỳ hình ảnh mặc định nào, bạn có thể chọn hình ảnh của riêng mình bằng cách nhấp vào nút Duyệt qua.
Khi bạn đã cá nhân hóa ứng dụng Mail theo cách bạn muốn, bạn sẽ phát hiện ra rằng ứng dụng tối giản này mang lại trải nghiệm người dùng dễ chịu. Bạn cũng có thể thấy rằng nó trở thành ứng dụng email mặc định của bạn.
Mẹo này (1192) áp dụng cho Windows 10.