Ghim lối tắt vào thanh tác vụ
Thật dễ dàng để ghim một số thứ vào Thanh tác vụ. Ví dụ: nếu bạn muốn ghim Notepad.exe vào Thanh tác vụ, bạn chỉ cần liên kết: / windows-create_Shortcuts [tạo lối tắt] để gọi Notepad.exe, bấm chuột phải vào lối tắt và chọn mục menu có nội dung “Ghim vào Thanh tác vụ ”. (Hoặc bạn có thể chỉ cần kéo và thả phím tắt vào Thanh tác vụ.) Điều này hoạt động hiệu quả khi bạn đang ghim một ứng dụng, đó chính là Notepad.exe. Tuy nhiên, nếu bạn có lối tắt trỏ đến tệp thay vì ứng dụng, việc ghim lối tắt vào Thanh tác vụ sẽ phức tạp hơn một chút.
Để ghim một phím tắt không phải ứng dụng vào Thanh tác vụ, bạn cần tạo một phím tắt thứ hai có mục tiêu là phím tắt đầu tiên và đảm bảo phím tắt thứ hai gọi phím tắt đầu tiên bằng Explorer. Nghe có vẻ khó hiểu? Nó không cần thiết; chi tiết để thực hiện việc này như sau.
Nhấp chuột phải vào vùng đang mở trên màn hình của bạn (hoặc trong bất kỳ thư mục nào) và chọn Mới | Lối tắt từ menu Ngữ cảnh kết quả. Tôi tình cờ cài đặt Microsoft Streets & Trips trên máy tính của mình và nó tạo các tệp có phần mở rộng “.est”. Tôi muốn trỏ phím tắt của mình tới “C: \ Users \ bdysert \ Documents \ Home.est”, vì vậy đó là những gì tôi nhập cho vị trí của mục. (Xem Hình 1.)
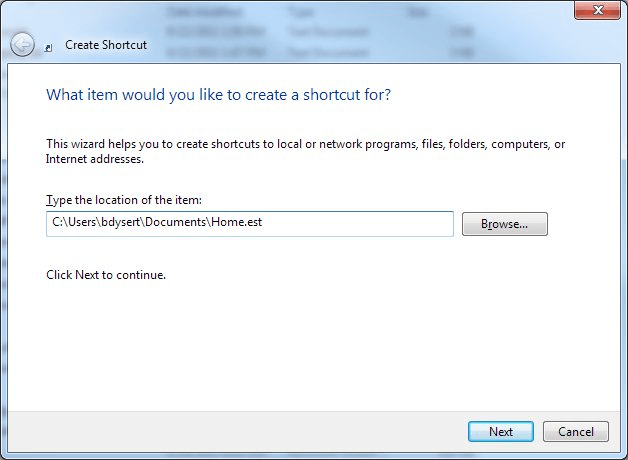
Hình 1. Tạo thủ thuật phím tắt, bước 1.
Sau khi nhấp vào Tiếp theo, tôi nhập tên cho phím tắt của mình (chẳng hạn như “Trang chủ”)
và nhấp vào Kết thúc. Bây giờ tôi có một lối tắt để mở tệp “Home.est” của mình, nhưng tôi không thể ghim trực tiếp lối tắt mới của mình vào Thanh tác vụ vì nó không phải là lối tắt ứng dụng.
Bây giờ tạo một phím tắt thứ hai. Đối với vị trí, hãy sử dụng nút Duyệt qua để định vị và chọn lối tắt “Trang chủ”, nhưng trước khi nhấp vào Tiếp theo, hãy chèn từ “Explorer” (không có dấu ngoặc kép) vào đầu hộp vị trí. (Xem Hình 2.)
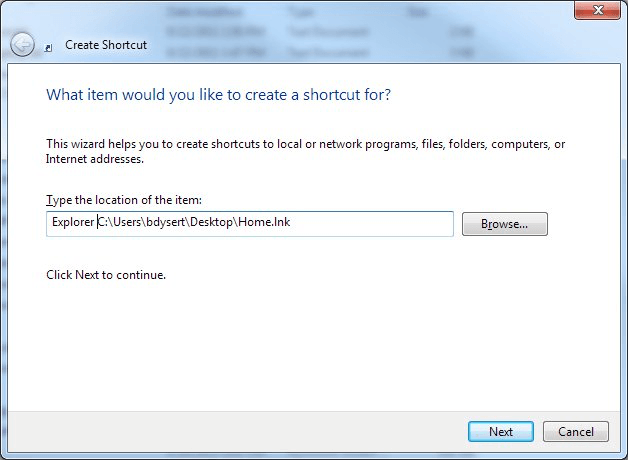
Hình 2. Tạo phím tắt thứ hai.
Nhấp vào Tiếp theo, nhập tên cho phím tắt thứ hai này và nhấp vào Kết thúc.
Phím tắt thứ hai này hiện có thể được ghim vào Thanh tác vụ giống như thể nó là một phím tắt ứng dụng.
Mẹo này đề cập đến việc tạo các phím tắt trên màn hình, nhưng trên thực tế, bạn có thể muốn tạo một thư mục “Phím tắt” đặc biệt ở đâu đó trên ổ cứng của mình. Đây là nơi bạn có thể giữ các phím tắt bạn tạo và sau đó bạn có thể tự do tạo phím tắt thứ hai (có thể ghim) ở bất cứ đâu bạn muốn.
Mẹo này (5660) áp dụng cho Windows 7, 8 và 10.