Trình khám phá quy trình
Process Explorer đến với chúng tôi từ những người ở Sysinternals, vì vậy nó được thiết kế và triển khai rất tốt. Nó có rất nhiều chức năng được tích hợp sẵn đến mức nó sẽ yêu cầu nhiều mẹo để thực hiện tốt công việc của nó.
Tôi chỉ giới thiệu nó ở đây và cung cấp cho bạn cái nhìn tổng quan cấp cao về một số điều bạn có thể làm với nó để bạn có thể thêm nó vào hộp công cụ của mình.
Process Explorer là một tiện ích dựa trên GUI cho phép bạn xem và ở một mức độ nào đó, thao tác các quy trình trên hệ thống của bạn. Khi bạn lần đầu tiên khởi chạy nó, màn hình chính có thể khá choáng ngợp. (Xem Hình 1.)
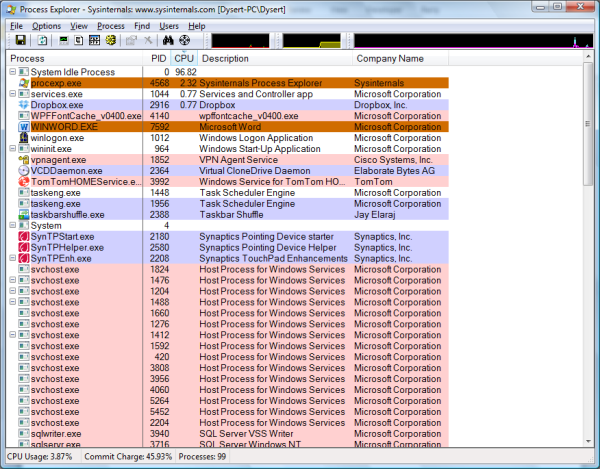
Hình 1. Màn hình chính của Process Explorer.
Theo mặc định Process Explorer hiển thị năm cột: tên quy trình, PID (ID quy trình), tỷ lệ phần trăm CPU mà nó đang sử dụng, mô tả quy trình và tên công ty. Bằng cách nhấp chuột phải vào tiêu đề cột, bạn có thể chọn một số cột khác có thể được hiển thị.
Bạn có thể sắp xếp hiển thị theo bất kỳ cột nào. Tôi thường sắp xếp màn hình theo CPU để các quy trình sử dụng nhiều CPU nhất xuất hiện ở gần đầu. Tuy nhiên, đôi khi, bạn có thể muốn sắp xếp theo tên quy trình (đặc biệt nếu bạn quan tâm đến một quy trình cụ thể) hoặc theo một cột khác mà bạn đã thêm. Để sắp xếp theo một cột, chỉ cần nhấp vào tiêu đề của cột đó. Màn hình sau đó được sắp xếp theo thứ tự tăng dần của cột đó. Một cú nhấp chuột khác vào tiêu đề của cột đó làm cho màn hình được sắp xếp theo thứ tự giảm dần của cột đó.
Process Explorer cũng có thể chạy ở chế độ hai ngăn. Để hiển thị ngăn thứ hai, hãy nhấp vào Xem | Hiển thị ngăn dưới. Màn hình sau đó được chia theo chiều ngang và ngăn mới xuất hiện trống. Để xem dữ liệu có ý nghĩa trong ngăn dưới cùng, tất cả những gì bạn cần làm là nhấp vào một quy trình ở ngăn trên cùng.
(Xem Hình 2.)
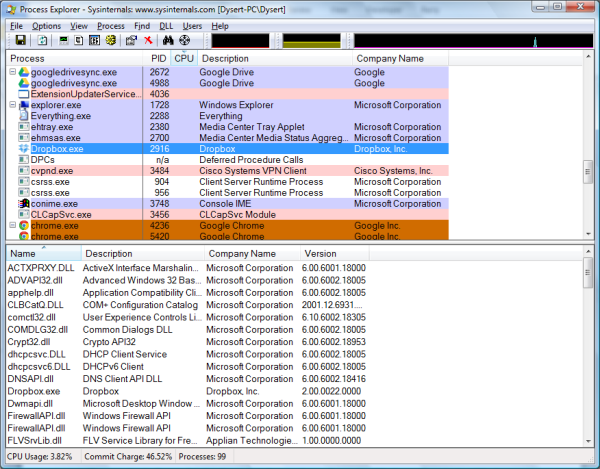
Hình 2. Dạng xem hai ngăn của Process Explorer với một tiến trình được chọn.
Về cơ bản, ngăn dưới cùng cung cấp thêm thông tin về bất kỳ quy trình nào bạn đã chọn trong ngăn trên cùng. Vì các quy trình có thể yêu cầu và sử dụng các quy trình khác, đây là một cách rất hữu ích để tìm ra toàn bộ phạm vi của quy trình đang sử dụng trên hệ thống của bạn.
Tính năng Process Explorer mà tôi sử dụng nhiều nhất là lệnh Find.
Bạn đã bao giờ cố gắng xóa một tệp chỉ để được thông báo rằng tệp đó đang được chương trình khác sử dụng chưa? Lệnh Find định vị quá trình giữ tệp đang mở để bạn có thể quyết định phải làm gì với nó. Ví dụ: giả sử rằng tôi có một tệp có tên “Temp.tmp” mà tôi muốn xóa. Tuy nhiên, khi tôi thử, tôi nhận được thông báo lỗi rằng nó đang được một chương trình khác sử dụng.
(Xem Hình 3.)
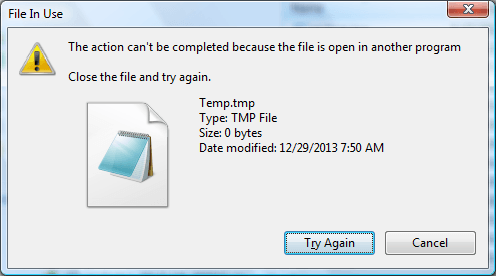
Hình 3. Thông báo lỗi File In Use.
Tất nhiên, hộp thoại cho biết Temp.tmp đang được sử dụng không cung cấp bất kỳ dấu hiệu nào về chương trình nào có tệp đang mở. Với Process Explorer đây không còn là vấn đề nữa. Tôi chỉ cần nhấp vào biểu tượng ống nhòm (lệnh Tìm), nhập tên của tệp bị khóa và nhấp vào Tìm kiếm. (Xem Hình 4.)
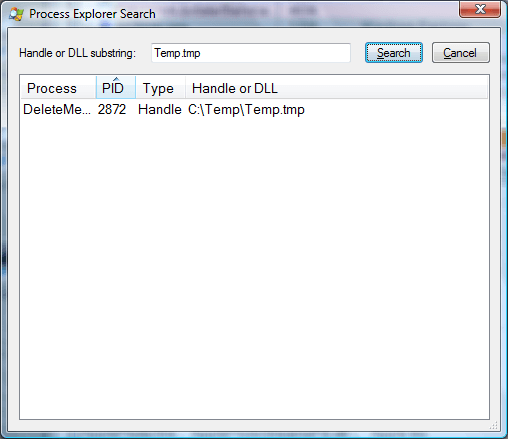
Hình 4. Tìm kiếm tệp bị khóa.
Tôi nhanh chóng thấy rằng quá trình giữ tệp đang mở là “DeleteMe” và PID của nó là 2872. Bây giờ tôi có thể nghiên cứu thêm để xác định cách phát hành tệp hoặc các phân nhánh có thể xảy ra nếu tôi chỉ giết quá trình giữ tệp mở.
Process Explorer là bản tải xuống miễn phí và có thể lấy tại trang này của Microsoft:
http://technet.microsoft.com/en-us/sysinternals/bb896653.aspx
Mẹo này (12989) áp dụng cho Windows 7, 8 và 10.