Hỗ trợ nhanh để được trợ giúp nhanh
Trong các phiên bản trước của Windows, Windows đã cung cấp tính năng Hỗ trợ từ xa cho phép bạn nhận hoặc đề nghị hỗ trợ từ người dùng khác trên máy tính của họ từ xa, trên cùng một mạng. Với Windows 10, chúng tôi hiện có Hỗ trợ nhanh để giúp đáp ứng nhu cầu này. Mặc dù Quick Assist tương tự như Remote Assistance, ở chỗ bạn có thể xem và điều khiển từ xa máy tính của người dùng khác (với sự cho phép của họ), Quick Assist chỉ hoạt động giữa các máy tính Windows 10. Để bắt đầu với Hỗ trợ nhanh:
-
Nhấp vào nút Bắt đầu.
-
Cuộn xuống và nhấp vào tùy chọn Windows Accessories. Windows mở rộng danh sách ứng dụng.
-
Cuộn xuống và nhấp vào Hỗ trợ nhanh.
Ngoài ra, sau khi nhấp vào nút Bắt đầu hoặc trong thanh tìm kiếm, hãy nhập Hỗ trợ nhanh và nhấn Enter. Bất kể bạn chọn cách nào để đến đó, Windows sẽ mở ứng dụng Hỗ trợ nhanh. (Xem Hình 1.)
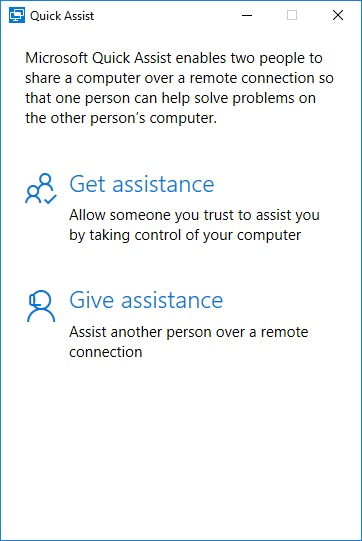
Hình 1. Hộp thoại Hỗ trợ nhanh.
Khi Hỗ trợ nhanh đang chạy, bạn sẽ thấy hai tùy chọn: Bạn có thể Nhận Hỗ trợ, nơi bạn cho phép người nào đó mà bạn tin tưởng kiểm soát máy tính của mình. Điều quan trọng cần nhớ là nếu bạn nhận được hỗ trợ, điều quan trọng là bạn phải tin tưởng họ. Bạn sẽ chuyển quyền kiểm soát máy tính của mình cho họ, vì vậy hãy đảm bảo rằng bạn cảm thấy thoải mái với điều này. Lựa chọn khác của bạn là bạn có thể Hỗ trợ, nơi bạn hỗ trợ người khác.
Hỗ trợ
Để cung cấp hỗ trợ, hãy nhấp vào liên kết Give Assistance. Bạn sẽ thấy màn hình Đăng nhập Microsoft. Nhập thông tin Email, Điện thoại hoặc Skype của bạn, sau đó bấm Tiếp theo. Trên màn hình tiếp theo, hãy nhập mật khẩu của bạn. Khi bạn đã nhập mật khẩu và đã đăng nhập, màn hình Chia sẻ mã bảo mật sẽ hiển thị. (Xem Hình 2.)
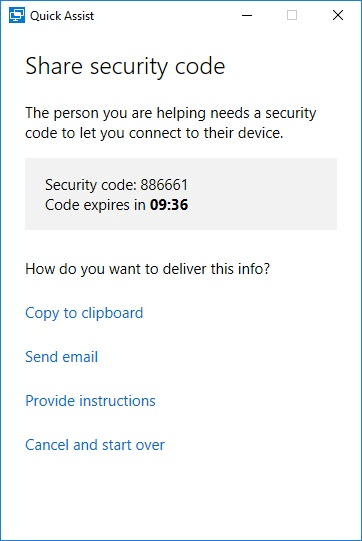
Hình 2. Hộp thoại Hỗ trợ Nhanh Chia sẻ Mã Bảo mật.
Lưu ý rằng màn hình hiển thị cho bạn mã bảo mật gồm sáu chữ số mà bạn sẽ cần để chuyển tiếp cho người bạn đang giúp đỡ. Mã bảo mật này, một khi được hiển thị, chỉ có giá trị trong mười phút. Quick Assist hiển thị đồng hồ đếm ngược cảnh báo cho bạn biết thời gian còn hiệu lực. Nếu bộ hẹn giờ kết thúc trước khi kết nối được thực hiện, mã bảo mật mới sẽ được tạo và bộ hẹn giờ bắt đầu lại.
Khi ở trên màn hình Chia sẻ mã bảo mật, bạn có bốn tùy chọn:
Sao chép vào Clipboard, Gửi Email, Cung cấp Hướng dẫn, Hủy và Bắt đầu lại.
Tùy chọn Copy to Clipboard * thực hiện chính xác những gì nó nói — nó sao chép mã bảo mật vào Clipboard, sau đó bạn có thể dán mã này vào cuộc trò chuyện Skype hoặc chương trình khác để giúp gửi mã đến người bạn đang hỗ trợ.
Nếu bạn nhấp vào liên kết Gửi Email *, Hỗ trợ Nhanh sẽ hiển thị màn hình Nhập Email. Bạn chỉ cần nhập địa chỉ email của người bạn đang hỗ trợ và Microsoft sẽ thay mặt bạn gửi email đến địa chỉ bạn nhập. Người nhận sẽ nhận được email từ [email protected] có chứa mã bảo mật và hướng dẫn sử dụng mã.
Nhấp vào liên kết Cung cấp Hướng dẫn * cung cấp cho bạn các hướng dẫn mà bạn có thể sao chép và dán hoặc đọc qua điện thoại cho người khác.
Bạn cũng có thể chọn Hủy và Bắt đầu lại *, thao tác này sẽ đưa bạn trở lại màn hình Hỗ trợ nhanh ban đầu.
Để giúp người mà bạn đang hỗ trợ, họ cần bắt đầu Hỗ trợ nhanh và làm theo các bước được trình bày chi tiết trong phần tiếp theo của mẹo này.
Nhận hỗ trợ
Để được người khác hỗ trợ, người đó cần gửi cho bạn một mã bảo mật gồm sáu chữ số, như đã thảo luận trong phần trước. Tuy nhiên, bạn cần nhấp vào liên kết Nhận hỗ trợ. Khi bạn làm như vậy, Quick Assist sẽ hiển thị màn hình Nhập mã. (Xem Hình 3.)
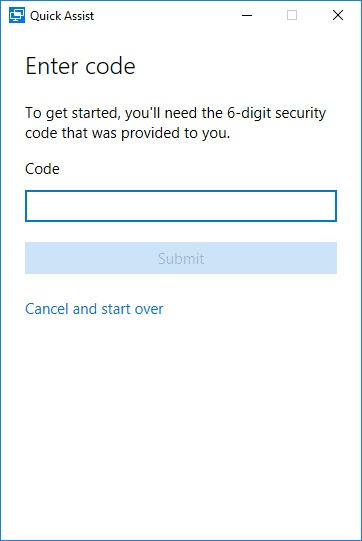
Hình 3. Hộp thoại Nhập Mã Hỗ trợ Nhanh.
Nhập mã gồm 6 chữ số mà người giúp bạn đã gửi cho bạn, sau đó nhấp vào Gửi. Sau đó, Hỗ trợ nhanh sẽ nhắc bạn cho phép để tiếp tục. Đảm bảo rằng người mà bạn cấp quyền truy cập vào máy tính của mình là người mà bạn tin tưởng. (Xem Hình 4.)
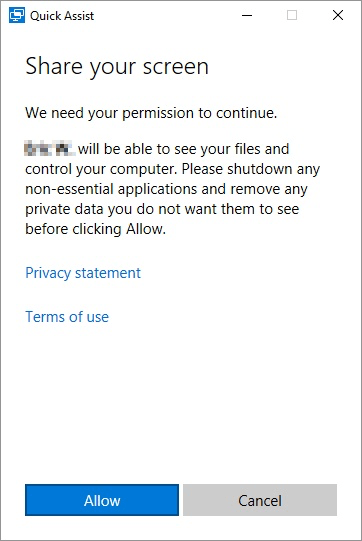
Hình 4. Hộp thoại Hỗ trợ nhanh Chia sẻ màn hình của bạn.
Nếu bạn đồng ý với cảnh báo mà Quick Assist cung cấp, hãy nhấp vào Cho phép; nếu không, bạn có thể chọn Hủy. Sau khi bạn cho phép truy cập, người hỗ trợ có toàn quyền kiểm soát hệ thống của bạn từ hệ thống của họ.
Với Quick Assist, bạn có thể nhanh chóng kết nối với những người dùng Windows 10 khác và cung cấp hỗ trợ kỹ thuật mà gia đình bạn đang yêu cầu.
Mẹo này (13538) áp dụng cho Windows 10.